Mac, fabricado y autorizado por Apple Inc., es el segundo dispositivo y sistema operativo más popular, después de Microsoft Windows. En 2024, más de 100 millones de usuarios en todo el mundo utilizarán Macintosh, y el 10% de todas las ventas de PC y portátiles fueron de Mac. Mac Pro, Macbook, Macbook Pro e iMac son algunos de los dispositivos más populares vendidos por Apple y crecen día a día. Si está leyendo este artículo, lo más probable es que sea un usuario habitual de MacOS y tenga problemas de red. Si estás pensando en cómo borrar la caché de DNS en Mac, este es el artículo para ti. En este artículo, veremos qué son DNS y cachés de DNS, por qué necesita vaciar su caché de DNS en su MacOS con regularidad y cómo hacerlo. Revisaremos algunos métodos habituales para vaciar la caché de DNS en Mac y luego analizaremos la forma más sencilla y sencilla de hacerlo.
Parte 1: ¿Qué es la caché de DNS en Mac y por qué es necesario vaciarla?
Para borrar DNS en Mac o actualizar la caché de DNS, debemos comprender qué es una caché de DNS. El sistema de nombres de dominio (DNS) es un servicio donde el nombre de un sitio web está vinculado a una dirección IP. Cada dispositivo tiene una dirección IP, que es un conjunto de letras y números. DNS adjunta un "nombre de dominio" a esta dirección, por lo que es fácilmente comprensible y memorable.
Una caché de DNS es una base de datos temporal en su dispositivo, ya sea una computadora o un teléfono inteligente, que almacena los datos de DNS. Como todos los dispositivos, los dispositivos Mac almacenan todos los datos DNS en un área de almacenamiento local llamada caché DNS. Al hacerlo, almacena los datos de su visita anterior en este caché, lo que permite que la página se cargue a la velocidad del rayo y agiliza su navegación.
Cuando escribe un nombre de dominio en su navegador, el solucionador del navegador lo utiliza para enviar una consulta al servidor DNS, que muestra la dirección IP vinculada al nombre de dominio. Esta “mapeo de dominio a IP” se guarda en el caché para uso futuro, lo que acelera los tiempos de carga de la página y también ejerce menos presión sobre los servidores que alojan los datos DNS cada vez que su navegador realiza una solicitud.
Por lo tanto, parece una buena idea mantener intacta la caché de DNS indefinidamente. Bueno, hay varias razones por las que es necesario restablecer DNS o vaciar la caché de DNS en MacOS:
- Si un sitio web al que intenta acceder cambia a un nuevo servidor, se mueve a una ubicación de servidor diferente o cambia sus servicios de alojamiento web, recibirá un error 404. Esto se debe a que su navegador está intentando cargar el sitio en la misma ubicación basándose en datos de caché desactualizados.
- Los piratas informáticos pueden corromper los registros DNS mediante un ataque conocido como "suplantación de DNS" o "envenenamiento de la caché de DNS", donde obtienen acceso a su caché y cambian la dirección IP asociada con el nombre de dominio, que se utiliza para ataques de phishing. Si sospecha que esto sucede, debe borrar periódicamente su caché de DNS.
- A veces, si tiene errores al acceder a un sitio web, o si el sitio web se carga de forma incompleta o incorrecta, los usuarios suelen recurrir a borrar las cookies y los archivos temporales de Internet de su navegador. Si esto no funciona, borrar o restablecer DNS en Mac es una opción.
- Tanto el sistema operativo como los navegadores mantienen un registro completo de la asignación de dominio a IP, realizando así un seguimiento de su historial y comportamiento de navegación. Limpiar la caché de DNS borra esto y evita que los intrusos puedan acceder a sus datos. Si la privacidad es muy importante para usted, es importante borrar la caché DNS de MacOS.
Ahora ve por qué es importante borrar la caché de DNS. Si está utilizando Mac OS, es un proceso bastante simple. La siguiente sección detallará cómo hacer esto.
Parte 2: Formas de borrar o vaciar la caché de DNS en Mac
Entonces, ahora que entendemos por qué es importante vaciar periódicamente la caché de DNS en Mac, repasemos algunos métodos, desde el más fácil hasta el más complicado.
Método 1: borrar DNS reiniciando el servicio DNS
El primer método y el más sencillo para borrar el caché de DNS en MacBook es seguir el método de “encendido y apagado”.
Paso 1: Apague su enrutador.
Paso 2: Espere 10 segundos y luego enciéndalo nuevamente. Esto garantiza que comenzará de nuevo con su configuración de DNS. Sin embargo, este método distrae bastante y hay que esperar un rato hasta que se reinicien los servicios.
Método 2: usar Terminal para borrar la caché de DNS en Mac
A continuación se explica cómo borrar el caché de DNS en Mac usando Terminal:
Paso 1: Encuentra la terminal
Puedes hacer esto de varias maneras:
- En su barra de tareas, vaya a Aplicaciones > Utilidades > Haga clic en Terminal
- Presione la tecla Comando + Espacio y aparecerá una opción de búsqueda. Escribe "Terminal" y presiona regresar.
Paso 2: En la Terminal, escriba el siguiente código:
sudo dscacheutil -flushcache; sudo killall -HUP mDNSResponder
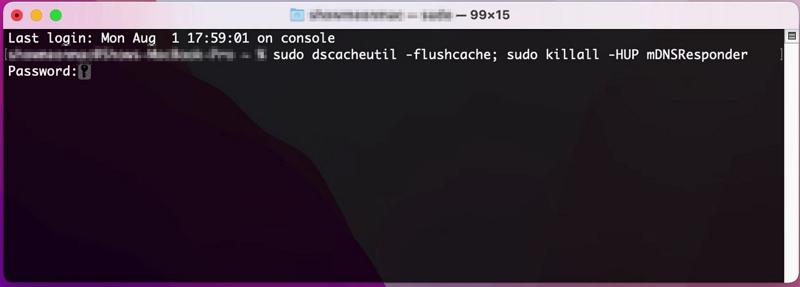
Paso 3: Luego el terminal le solicitará su contraseña de inicio de sesión. Escribe tu contraseña. Notarás que tu contraseña o cualquier otro carácter no se muestra mientras escribes. Pulse Retorno.
La dificultad de vaciar el DNS del terminal Mac es que es vital verificar su versión de macOS antes de intentar vaciar su caché DNS a través del Terminal. Eso es porque Se aplican diferentes comandos a diferentes versiones de macOS. Por lo tanto, el método detallado en la sección anterior para vaciar DNS en MacOS funcionará en la última versión de MacOS. Para otras versiones de MacOS, consulte la siguiente lista:
|
Versión |
Comando |
macOS Ventura, macOS Monterey, macOS Big Sur |
sudo dscacheutil -flushcache; sudo killall -HUP mDNSResponder |
macOS Catalina, Mac OS X El Capitán, OS X Mavericks |
sudo killall -HUP mDNSResponder |
macOS Mojave, macOS High Sierra, macOS Sierra, OS X Mountain Lion, Mac OS X Lion |
sudo killall -HUP mDNSResponder |
OS X Yosemite |
sudo discoverutil mdnsflushcache; |
Mac OS X Snow Leopard |
sudo dscacheutil -flushcache |
Mac OS X Leopard |
sudo lookupd-flushcache |
mac os x tigre |
buscarupd -flushcache |
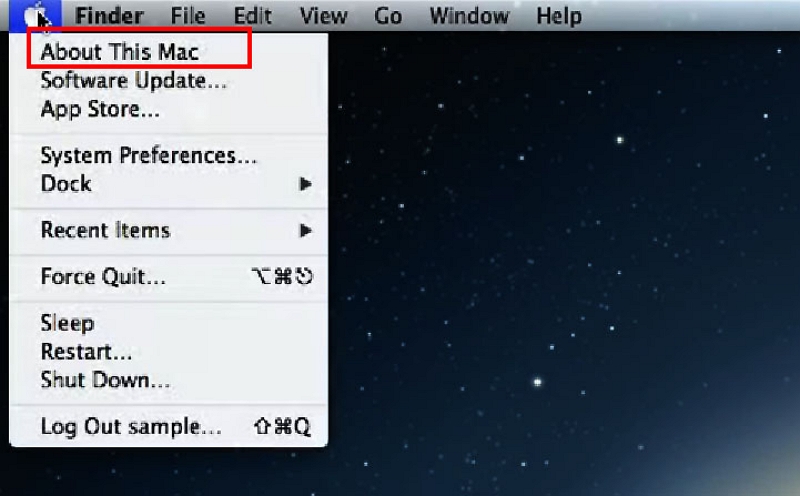
Antes de probar este método, es importante comprobar su versión de MacOS o MacOS X.
Método 3: borrar manualmente la caché de DNS del Finder
También puede borrar manualmente su caché de DNS borrando el caché del sistema a través del Finder
Paso 1: Buscador abierto
Paso 2: Desde la barra de tareas, haga clic en Ir > "Ir a la carpeta..."
Paso 3: Escribe “~/Library/Caches” y se abrirá la carpeta Caches.
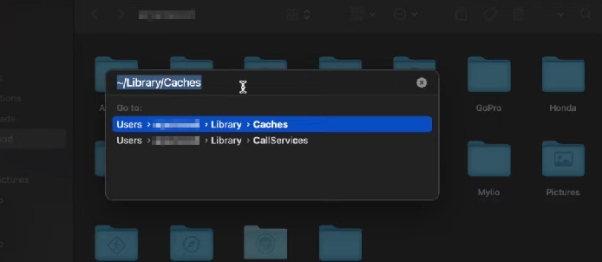
Paso 4: Seleccione todo y presione eliminar. Esto eliminará todos los archivos de caché a los que accede su navegador.
Método 4: configurar servidores DNS desde navegadores
También puede vaciar la caché de DNS desde la configuración de su navegador. Tenga en cuenta que esto es independiente del caché del navegador que puede borrar borrando sus datos de navegación. Aquí veremos cómo hacerlo para algunos de los navegadores más populares en MacOS y MacOS X: Safari, Chrome y Firefox.
En Safari:
Paso 1: Si no tiene el menú "Desarrollar", debe configurarlo. Haga clic en "Safari" en la barra de menú y haga clic en "Configuración"
Paso 2: Haga clic en la pestaña "Avanzado". Controlar "Mostrar el menú Desarrollar en la barra de menú" y cierre la ventana de Configuración. Verá el menú "Desarrollar".
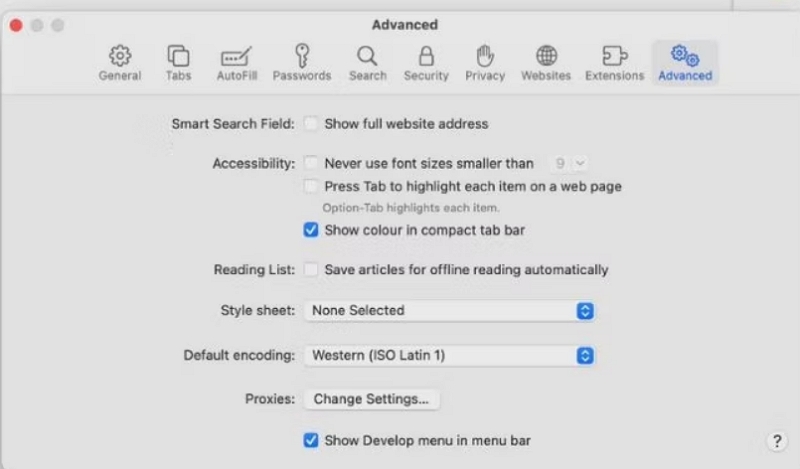
Paso 3: En la barra de menú, haga clic en la barra "Desarrollar" ahora visible y busque "Vaciar caché". Haga clic en él y Safari vaciará su caché de DNS.
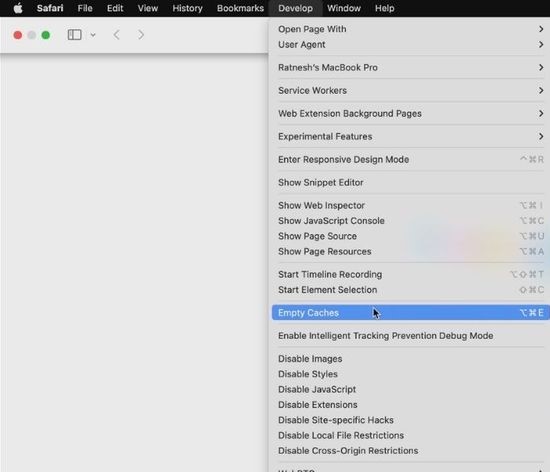
En cromo:
Paso 1: Vaya a la barra de direcciones de su navegador y escriba lo siguiente: chrome://net-internals
Navegará a la pestaña de configuración interna. Clickea en el DNS .
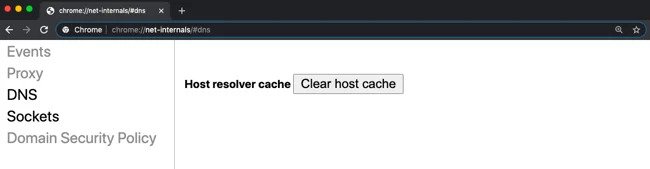
Paso 2: Presione el botón "Borrar caché del host". Chrome limpiará su propia caché DNS.
En Firefox:
Paso 1: En la barra de direcciones del navegador Firefox, escriba "about:networking" y lo llevará a la sección Redes de la configuración interna de Firefox.
Paso 2: Haga clic en la pestaña "DNS" y haga clic en "Borrar caché de DNS” del botón.
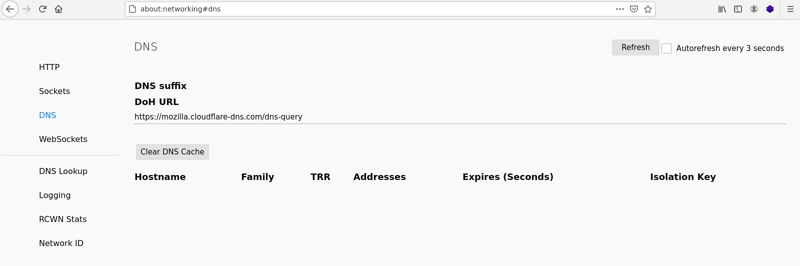
Esto borrará el caché DNS de Firefox.
Nota: Como las cachés DNS de los navegadores son diferentes de la caché DNS del sistema MacOS, esto puede resolver sus problemas de red, pero para borrar la caché DNS de su sistema, debe probar otros métodos.
Parte 3: Métodos DNS de actualización de Mac
Si los métodos anteriores no le funcionaron, puede intentar vaciar el caché de DNS en Mac actualizando el DNS del sistema.
Método 1: configurar servidores DNS personalizados para Mac
También puede utilizar servidores DNS personalizados proporcionados por servidores web para uso público para la actualización de DNS en Mac. El servidor DNS que le permite su proveedor de servicios de Internet (ISP) a través de su enrutador puede estar obstruido por mucho tráfico, por lo que este es un método potencial para actualizar DNS en MacOS:
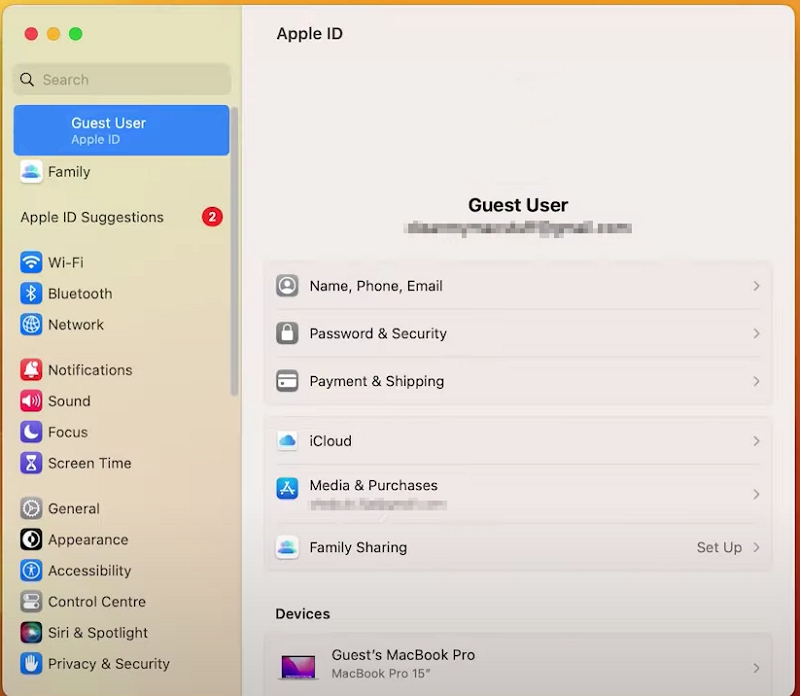
Paso 1: Haga clic en el icono de Apple, vaya a Preferencias del Sistema > Red
Paso 2: Seleccione el servicio de red donde desea restablecer su servicio DNS, por ejemplo, haga clic en "Wi-Fi" y haga clic en "Avanzado".
Paso 3: Haga clic en la pestaña "DNS". Verá su dirección IP proporcionada por su enrutador.
Paso 4: Ahora necesita agregar su servidor DNS haciendo clic en el botón "+". Por ejemplo, Google proporciona un servidor DNS con la siguiente dirección IP
8.8.8.8
8.8.4.4
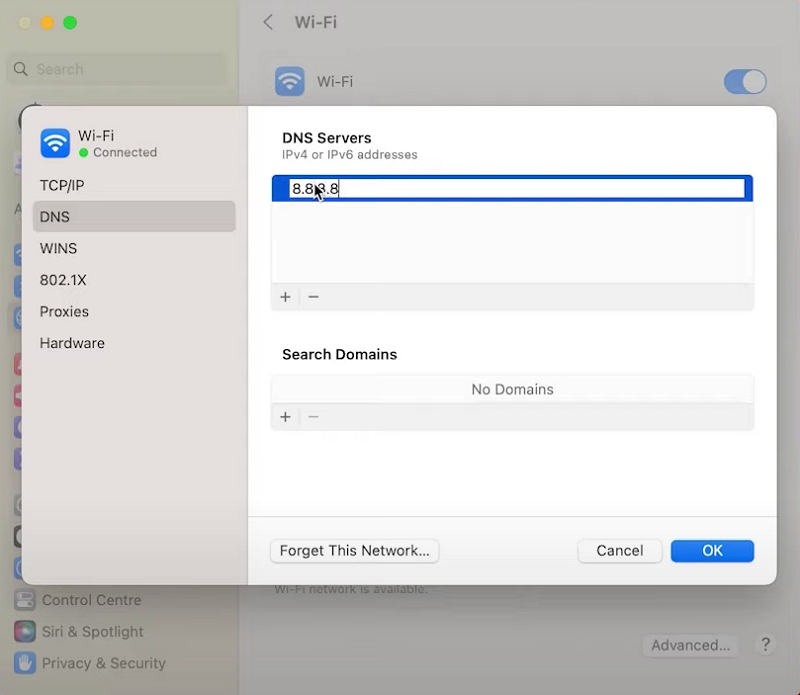
Paso 5: Haga clic en Aceptar"
Ahora puede acceder a Internet utilizando el servidor DNS de Google o cualquier servidor DNS personalizado. Elimine la dirección IP usando el ícono “-” y agréguela nuevamente para comenzar de nuevo.
Mientras se inicia el proceso, esto provocará una interrupción temporal del servicio y lo mantendrá desconectado. Si está eliminando y volviendo a agregar las direcciones IP, es importante tomar nota de las direcciones y guardarlas para usarlas nuevamente más tarde.
También puede hacer uso del solucionador personalizado de CloudFlare con la dirección "1.1.1.1"
Después de hacer clic en el botón “+”, escriba cualquiera de los siguientes:
1.1.1.1
1.0.0.1
Por lo general, cuanto más lejos esté un servidor de su ubicación, más afectará la velocidad de su red.
Parte 4: restablecer la configuración de DNS en Mac
Si vaciar o actualizar la caché de DNS no le funcionó, puede intentar restablecer la configuración de DNS en MacOS para comenzar desde cero.
Método 1: restablecer la configuración de red para Wi-Fi en Mac
Al restablecer la configuración de red, se borra toda la información relacionada con la red, como las credenciales de inicio de sesión de Wi-Fi guardadas, los dispositivos emparejados, etc. Si desea saber cómo restablecer la configuración de DNS restableciendo la configuración de Wi-Fi, siga estos pasos:
Paso 1: Haga clic en el icono de Apple > Configuración del sistema
Paso 2: Haz clic en "Wi-Fi" en la barra lateral con el nombre de tu conexión Wi-Fi; normalmente es la que está más arriba.
Paso 3: Haga clic en el icono "-" (menos) debajo de la lista de conexiones. Esto eliminará por completo la configuración de Wi-Fi.
Paso 4: Haga clic en el icono "+" al lado para volver a agregar su conexión Wi-Fi.
Método 2: borrar manualmente la caché de DNS del Finder
Esto no es una prueba completa, ya que a veces aún puede enfrentar problemas de red. Entonces puede que sea el momento de eliminar los archivos de configuración del sistema manualmente para restablecer el DNS de Mac.
Paso 1: Apaga tu wifi
Paso 2: Desde la barra de tareas, haga clic en Ir > Ir a la carpeta…
Paso 3: Escriba en la barra de búsqueda “/Biblioteca/Preferencias/Configuración del sistema/”, presione Intro
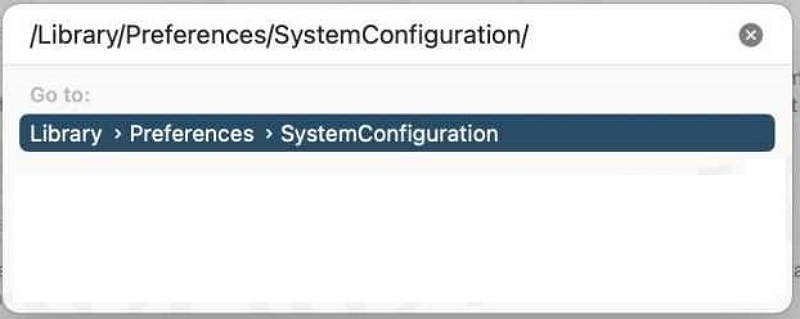
Paso 4: Desde el Configuración del sistema carpeta, elimine estos cinco archivos (no olvide mantener una copia de seguridad):
- com.apple.airport.preferences.plist
- com.apple.network.identification.plist o com.apple.network.eapolclient/configuration.plist
- com.apple.wifi.message-tracer.plist
- NetworkInterfaces.plist
- preferences.plist
Paso 5: Reinicia tu Mac y enciende tu Wi-Fi nuevamente. Estos archivos se recrean y, como resultado, Mac restablece la caché de DNS.
Parte 5: Usar Macube para MacOS Limpiar DNS o borrar caché de DNS en Mac
Si está buscando una forma más sencilla y sencilla de vaciar la caché de DNS en sus dispositivos Mac, macube es la aplicación para ti. Macube es uno de los software de terceros más reputados para MacOS utilizado por más de 200,000 usuarios en todo el mundo. Sus funcionalidades sencillas y potentes la convierten en una de las mejores aplicaciones de limpieza para MacOS y MacOS X que se encuentran en el mercado.
Este software viene con todas las funciones para descubrir con precisión toda la basura del directorio del sistema MacOS, iTunes, datos del navegador, archivos adjuntos de correo y fotos y limpiarlos de una sola vez. También detecta aplicaciones no utilizadas, archivos grandes, archivos duplicados e incluso archivos de imágenes duplicados que antes no habrían sido posibles sin el proceso manual. Lo que básicamente aumenta el rendimiento de tu dispositivo Mac, optimizando tu espacio de almacenamiento y ahorrándote tiempo.
Descargar gratis Descargar gratis
Si está especialmente preocupado por la privacidad y la seguridad, puede borrar fácil y eficientemente el historial de su navegador y su historial de navegación privado, lo que lo convierte en un software verdaderamente todo en uno que le ahorra la molestia de comprar varios programas. De esta manera, Macube puede convertirse en el software de referencia que acabarás utilizando a diario.
Características:
- Ocho aplicaciones diferentes bajo un mismo paraguas que se pueden operar con un solo clic.
- Mantenga la privacidad y la seguridad eliminando cookies, historial de navegación, descargas, datos de navegación privados y posible malware.
- Borre y administre de forma segura archivos y extensiones de Mac antiguos y grandes.
- Detecte de forma precisa y automática archivos duplicados e imágenes similares y organícelos categóricamente para una gestión óptima del almacenamiento.
- Borre completamente los datos redundantes y las aplicaciones no borrables sin dejar ningún rastro.
- Servicio postventa garantizado con soporte 24 horas al día, 7 días a la semana.
Usar Macube para borrar el caché en 3 pasos:
Paso 1: Abra la aplicación y haga clic en "Smart Scan" en la barra lateral.
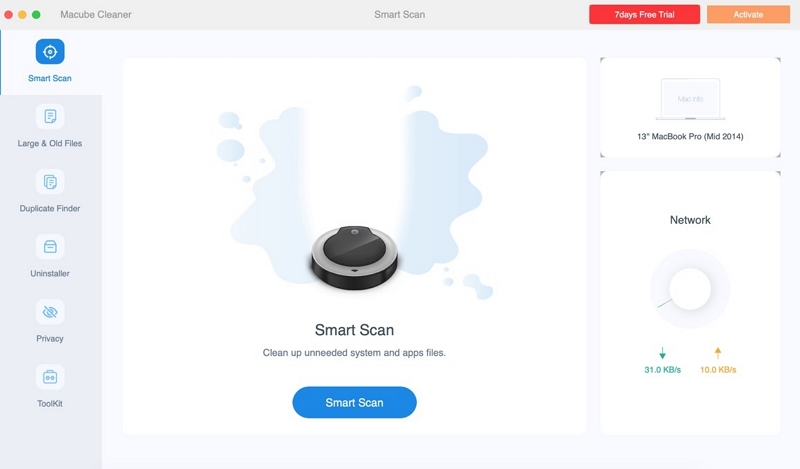
Paso 2: Presione "Escaneo inteligente". Macube comenzará a analizar y le presentará los resultados en un formato categorizado.
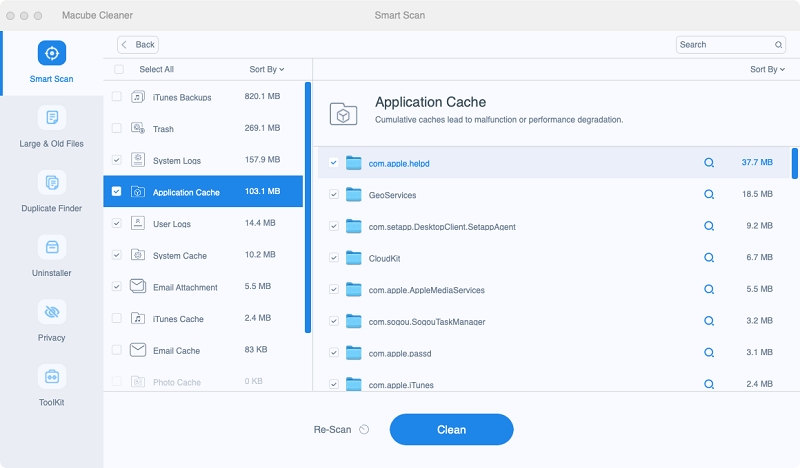
Paso 3: Seleccione el caché que desea eliminar y presione "Limpiar".
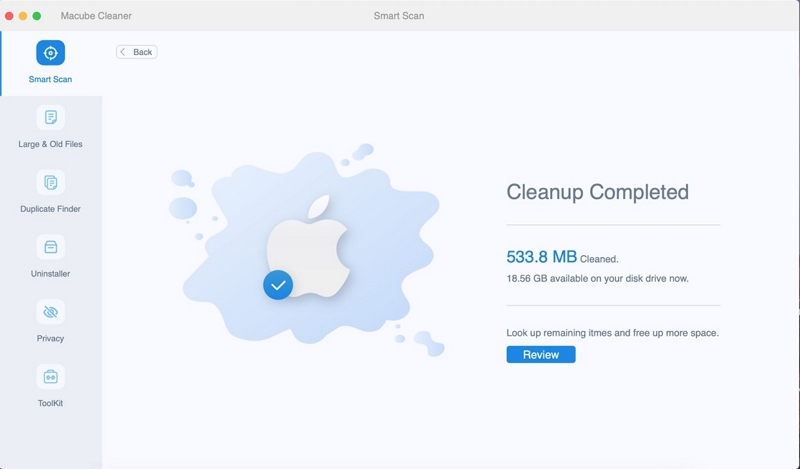
¡Eso es todo! El proceso depende del tamaño de sus archivos, pero en promedio tarda un par de segundos en completarse.
Preguntas frecuentes: vaciar la caché de DNS en Mac
P: ¿Es seguro vaciar la caché de DNS?
Respuesta Sí, es seguro limpiar el DNS de vez en cuando. Si tiene problemas para acceder a sitios o sigue recibiendo errores 404, se recomienda ejecutar la limpieza de caché de DNS.
P: ¿Con qué frecuencia debo vaciar mi caché de DNS?
Respuesta Depende de su uso de Internet y de la computadora. Si navega mucho por la web, tiende a visitar muchos sitios web diferentes y recopila datos de diferentes fuentes externas, puede estar expuesto a la suplantación de caché/envenenamiento. Por lo tanto, se recomienda borrar la caché de DNS en Mac de vez en cuando.
P: ¿La limpieza de DNS hace que la velocidad de Internet sea más rápida?
Respuesta No necesariamente, ya que básicamente estás limpiando tu base de datos y es necesario volver a cargar esta información. Sin embargo, esto garantiza que sus sitios web siempre se carguen con información y direcciones IP actualizadas, lo que resulta en una carga rápida y segura la segunda vez que accede a ellos. Por lo tanto, considere vaciar la caché de DNS de MacOS.
Conclusión:
Navegar por Internet es una actividad habitual para personas de todas las edades. Para garantizar el mayor rendimiento y la máxima seguridad, es muy importante tener en cuenta que es necesario vaciar la caché de DNS a intervalos regulares. Hay muchas formas de vaciar la caché de DNS en el sistema que no siempre son confiables o fáciles, por lo que se recomienda utilizar el software Macube. Es rápido, eficiente y muy fácil de usar, y garantiza que sólo podrá utilizar un software para todos y cada uno de los requisitos de memoria, almacenamiento y gestión de archivos. Obtenga su prueba gratuita de 7 días y pruebe hoy mismo esta increíble solución todo en uno para Mac.
