La memoria caché de la CPU de su Mac es como una ayuda que hace que su computadora funcione más rápido al mantener lista la información importante. Pero a veces, este asistente puede resultar demasiado complicado y hacer que tu Mac se ralentice o actúe de forma extraña. Para asegurarse de que su Mac funcione bien, necesita saber cómo borrar el caché de la CPU. En este artículo, describiremos cómo borrar de forma segura el caché de la CPU en Mac. Entonces, comencemos y aprendamos cómo limpiar el caché de la CPU en tu Mac sin ningún problema.
Parte 1: ¿Es seguro borrar la caché de mi CPU en una Mac?
Los usuarios habituales de computadoras deben evitar eliminar el caché de la CPU en sus Mac porque es una parte de la computadora que la ayuda a funcionar más rápido. Si intenta eliminarlo manualmente, es posible que su Mac no funcione correctamente durante un breve periodo de tiempo y que se ralentice.
Qué sucede cuando eliminas el caché en una Mac:
Cuando eliminas el caché de la CPU en una Mac o en cualquier computadora, estás borrando datos que la computadora usa para realizar tareas rápidamente. Después de eliminar estos datos, la computadora tiene que obtenerlos de un lugar más lento, lo que puede hacer que su Mac funcione más lento por un tiempo.
Beneficios de los cachés de CPU simplificados:
Los cachés de CPU ayudan a que las computadoras funcionen más rápido y mejor de tres maneras principales:
- Procesamiento más rápido: Almacenan cosas que la computadora necesita con frecuencia, para que no tenga que esperar, lo que hace que los programas se ejecuten más rápido.
- Tiempo de espera reducido: Lo hacen para que la computadora no tenga que esperar tanto para obtener información, como tener un pase de acceso rápido.
- Ahorrar energía: Usar el caché requiere menos energía que obtener datos de otros lugares, lo que ayuda a que la computadora use menos energía.
¿Qué hay dentro de los cachés de la CPU?
La mayoría de las computadoras, como las Mac modernas, tienen diferentes niveles de caché:
- Caché L1: Se trata de un área de almacenamiento pequeña pero súper rápida que está muy cerca del cerebro de la computadora (CPU).
- Caché L2: La caché L2 es más grande que la L1 pero sigue siendo rápida, y está entre la caché L1 súper rápida y la memoria normal de la computadora.
- Caché L3: Si una computadora lo tiene, la caché L3 es la más grande y la comparten diferentes partes de la computadora. Ayuda cuando hay demasiadas cosas para almacenar en L1 y L2.
Todos estos cachés funcionan juntos para ayudar a la computadora a hacer las cosas rápidamente. Son muy importantes para que la computadora funcione de manera eficiente. En resumen, no es una buena idea para los usuarios habituales eliminar el caché de la CPU en una Mac porque puede hacer que su computadora se ralentice temporalmente. Deje que la computadora y su software administren el caché para que todo funcione sin problemas.
Parte 2: Manera rápida y segura de borrar el caché de la CPU en Mac
A veces, es posible que las formas habituales de limpiar el caché de la CPU en una Mac no funcionen bien. En estas situaciones, lo mejor es utilizar macube. Macube es una de las mejores cajas de herramientas para borrar caché o archivos basura en Mac. Es bueno para deshacerse de todo tipo de archivos, como archivos grandes, antiguos, duplicados o similares, así como aplicaciones que ya no necesitas. Esto crea más espacio en tu Mac. También puede usarlo para limpiar las partes desordenadas de su sistema y no dañará su sistema operativo. Además, no es necesario ser un experto en tecnología para usarlo, a diferencia de cuando se limpian las cosas manualmente.
Descargar gratis Descargar gratis
Características:
- Elimine archivos permanentemente para proteger su privacidad o elimine archivos difíciles para que su computadora funcione mejor.
- Le ayuda a encontrar y eliminar imágenes que se ven iguales o muy parecidas.
- Asegúrese de que su información personal permanezca segura eliminando cualquier rastro de sus actividades en línea.
- Elimine el software por completo sin dejar ninguna pieza.
- Descubra y ayude a eliminar archivos grandes, antiguos o duplicados para liberar espacio en su computadora y mantenerla organizada.
Estos son los pasos para borrar archivos basura en Mac
Paso 1: Toque la opción "Smart Scan" de la izquierda después de iniciar Macube.

Paso 2: El "Smart Scan" escaneará su Mac y le proporcionará una lista de archivos basura. A partir de ahí, asegúrate de elegir los que ya no necesitas.

Paso 3: Después de seleccionar los archivos basura, toque el botón "Limpiar" y borre los archivos basura en su Mac.

Además, Macube también puede borrar de forma inteligente los cachés de datos de navegación, los cachés de datos de aplicaciones, los archivos duplicados, los archivos grandes y más. Esto ayuda a los usuarios a administrar el espacio de Mac de manera más eficiente.
Parte 3: ¿Cómo borrar el caché de la CPU en Mac manualmente?
En ocasiones, a los usuarios de Mac puede resultarles difícil limpiar el almacenamiento oculto de su Mac, lo que puede hacer que su computadora funcione más lentamente y provocar retrasos al abrir programas. Pero no te preocupes, hay varias formas de solucionar este problema y hacer que tu Mac funcione más rápido. Aquí hay algunas formas de borrar el caché de la CPU en Mac manualmente.
Forma 1: vaciar cachés de aplicaciones
Tienes muchos programas en tu Mac, como Facebook, Microsoft Word y Photoshop, que pueden consumir espacio en tu computadora. Estos programas crean archivos temporales, llamados cachés, y cuando los usas, generan aún más archivos. Eliminar estos archivos de caché puede liberar almacenamiento en tu Mac. Estos son los pasos para vaciar los cachés de aplicaciones.
Paso 1: Abra Finder y haga clic en "Ir" en el menú superior. Elija "Ir a la carpeta".
Paso 2: Escriba "~/Biblioteca/Caches" y presione Entrar. Verás un montón de carpetas con archivos de caché para tus aplicaciones.
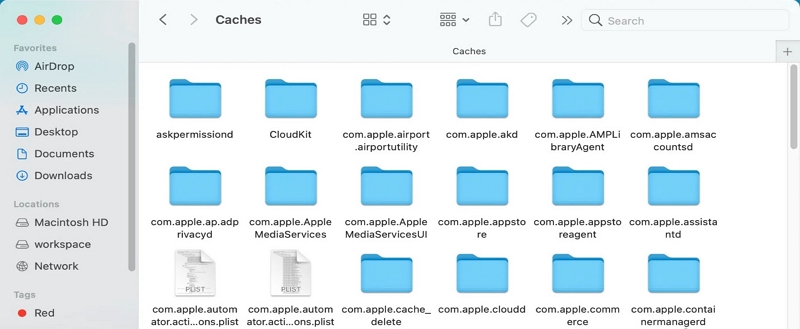
Paso 3: Vaya a cada carpeta, seleccione los archivos (no las carpetas) y arrástrelos a la Papelera. Asegúrese de eliminar solo los archivos, no las carpetas completas.
Paso 4: Finalmente, vacíe la Papelera para eliminar permanentemente los archivos de caché.
Forma 2: borrar la caché de Chrome
Chrome es un navegador web famoso porque muchos de nosotros lo usamos. Cuando visitas un sitio web en el que has estado antes y se carga rápidamente, es porque Chrome almacena algunos datos de ese sitio web para hacerlo más rápido. Estos datos almacenados se denominan "caché" y, si visita muchos sitios web, pueden acumularse y ocupar espacio. Para deshacerse de estos datos almacenados (caché) en Chrome, siga los pasos que se indican a continuación:
Paso 1: Abre Chrome y busca los tres puntos en la esquina superior derecha. Haga clic en esos puntos.
Paso 2: Seleccione "Más herramientas" en el menú que aparece y luego elija "Borrar datos de navegación".
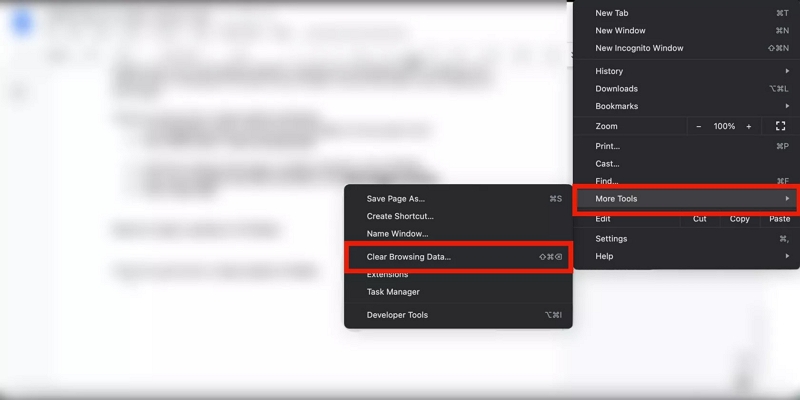
Paso 3: Puede elegir qué tan atrás en el tiempo desea borrar los datos haciendo clic en la flecha desplegable. Si desea borrar todo el caché, puede elegir "Todo el tiempo".
Paso 4: Asegúrese de que tanto "Cookies y otros datos del sitio" como "Imágenes y archivos en caché" estén seleccionados. Finalmente, presiona "Borrar datos" en la parte inferior.
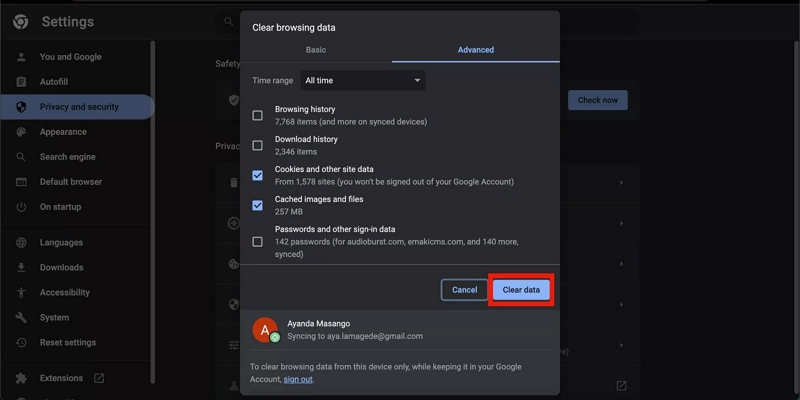
Forma 3: borrar la caché de Safari
Safari agiliza la navegación web al guardar algunos elementos del sitio web. Pero con el tiempo, estas cosas pueden llenar tu navegador y ralentizarlo. Afortunadamente, deshacerse de él o borrar el caché es fácil. Siga los pasos a continuación para borrar el caché de Safari.
Paso 1: Abra Safari, luego haga clic en "Safari" en la parte superior. En la lista desplegable, elija "Preferencias".
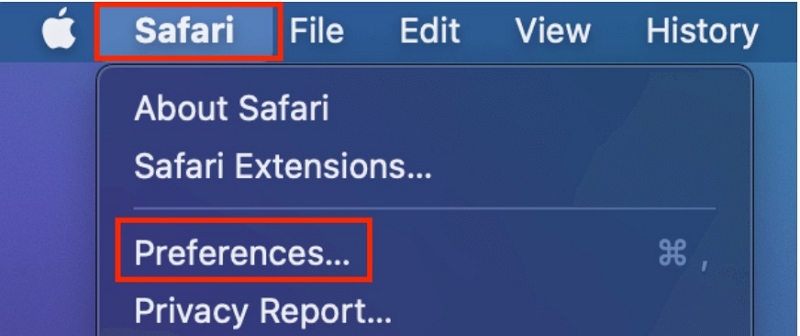
Paso 2: Haga clic en "Avanzado". Busque el cuadro junto a "Mostrar menú Desarrollar" en la barra de menú y haga clic en él.
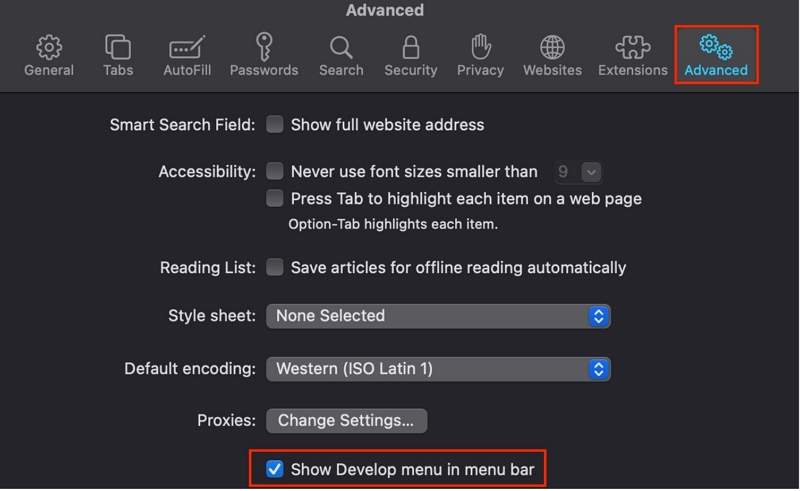
Paso 3: Ahora verás "Desarrollar" en la parte superior de la pantalla.
Paso 4: Haga clic en "Desarrollar" y luego seleccione "Vaciar cachés".
Forma 4: borrar la caché de Firefox
Al igual que Safari y Chrome, Firefox también utiliza un sistema de almacenamiento llamado "cachés" para que su navegación web sea más fluida. Si usas mucho Firefox, es una buena idea borrar estos cachés de vez en cuando. Esto ayudará a que su navegador funcione mejor y más rápido. Estos son los pasos para borrar el caché de Firefox.
Paso 1: Haga clic en el menú después de iniciar Firefox.
Paso 2: Vaya a "Privacidad y seguridad" después de navegar a "Configuración". Busque "Borrar datos" y tóquelo.
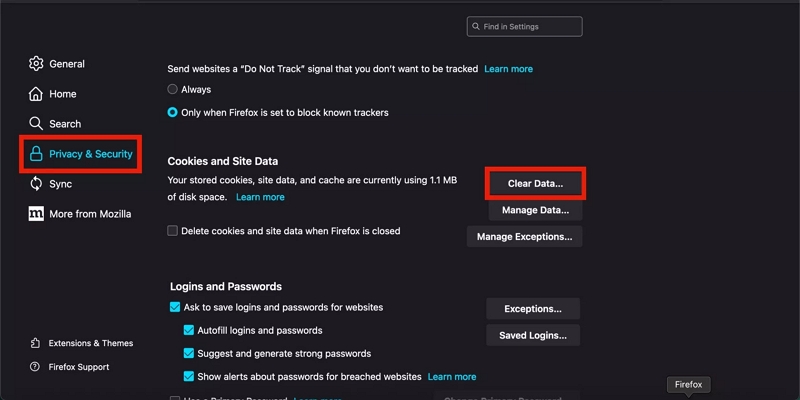
Paso 3: Asegúrese de desmarcar "Cookies y datos del sitio" y dejar marcado "Contenido web en caché".
Paso 4: Luego, haga clic en el botón "Borrar".
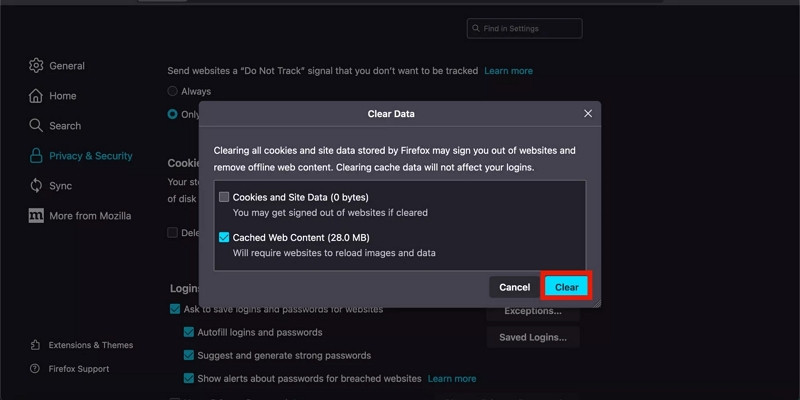
Forma 5: vaciar la caché del sistema
Muchas aplicaciones de tu Mac crean archivos de almacenamiento temporales llamados caché. Estos archivos pueden ser pequeños o grandes, según la aplicación y para qué se utilizan. Pero de cualquier manera, pueden llenar tu computadora y hacer que funcione más lento. Por eso, a veces es una buena idea deshacerse de estos archivos temporales. Siga los pasos a continuación para vaciar el caché del sistema.
Paso 1: Abre Finder, que es como el explorador de archivos de tu Mac.
Paso 2: Haga clic en "Ir" en el menú de la parte superior y elija "Ir a la carpeta".
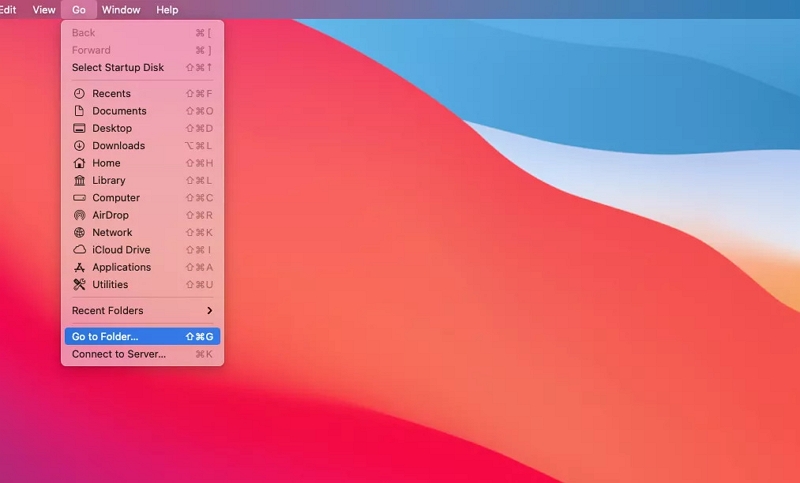
Paso 3: Aparecerá una ventana y deberás escribir ~/Library/Caches en ella.
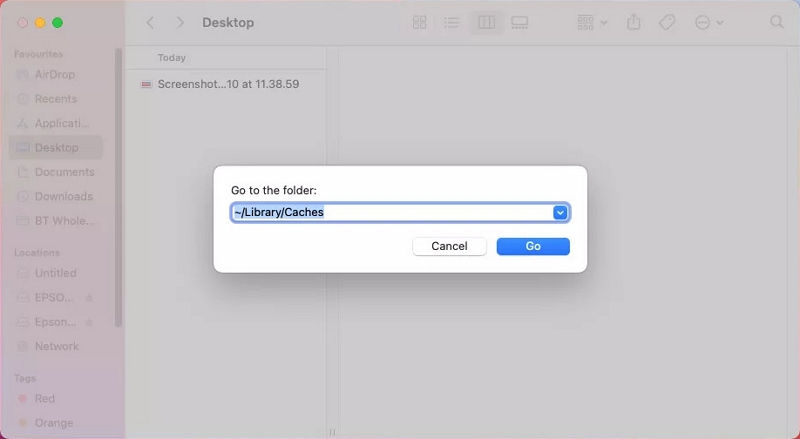
Paso 4: Presione "Ir" y se encontrará en la carpeta Caches.
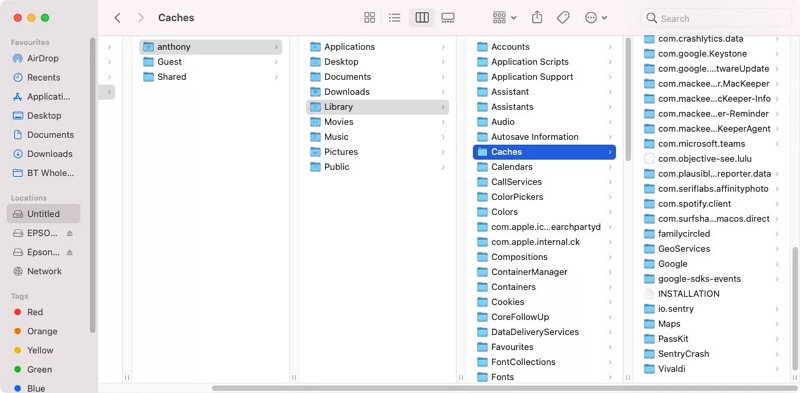
Paso 5: Ahora puede revisar los archivos y eliminar los que no necesita.
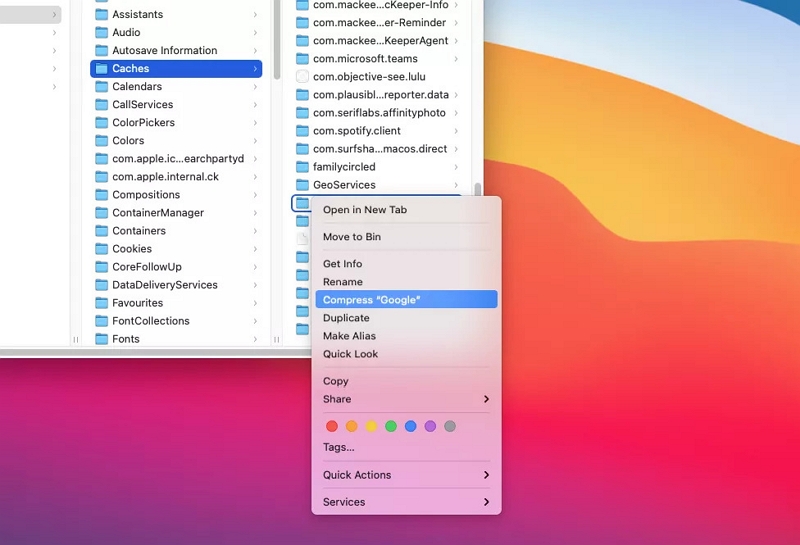
Preguntas frecuentes para borrar la caché de la CPU en Mac
1. ¿Qué es el caché de la CPU y por qué es importante borrarlo en mi Mac?
La caché de una CPU es como un área de almacenamiento súper rápida en el cerebro de tu Mac (el procesador) donde guarda cosas importantes que usa con frecuencia para hacer las cosas más rápidas. Cuando borras el caché de la CPU, te deshaces de cosas viejas o innecesarias, lo que puede hacer que tu Mac funcione mejor y más rápido.
2. ¿Cuántas veces debo limpiar el caché de la CPU de mi Mac?
No es necesario que lo hagas en un horario establecido, pero es una buena idea limpiar el caché de tu CPU cuando tu Mac comienza a ralentizarse o si no funciona bien. No es necesario que lo haga todo el tiempo, pero puede resultar útil cuando intenta solucionar problemas.
3. ¿Está bien limpiar el caché de la CPU en mi Mac y eliminará cosas importantes?
Limpiar el caché de la CPU en tu Mac suele ser seguro y no borrará cosas importantes. Principalmente elimina los datos temporales que tu Mac puede rehacer si es necesario. Pero es inteligente tener cuidado, seguir las instrucciones y no eliminar archivos de otros lugares o carpetas del sistema, ya que eso podría generar problemas.
Para Concluir
Limpiar el caché de la CPU de tu Mac puede hacer que funcione mejor. En este artículo, describimos cómo borrar de forma segura el caché de la CPU en Mac. Puede utilizar cualquiera de los métodos mencionados anteriormente para borrar el caché de la CPU. Sin embargo, recomendamos encarecidamente Macube. Macube es una herramienta segura y sencilla que te ayuda a limpiar archivos innecesarios en tu Mac, para que funcione más rápido y sin problemas. Utilice Macube para mantener su Mac en óptimas condiciones.
