Borrar el historial del portapapeles debería ser una de las tareas más fáciles de realizar en un sistema informático Mac, pero a veces puede resultar un desafío para las personas que no saben cómo hacerlo. ¿Estás en una situación similar también?
Si es así y estás buscando una guía tutorial que explique todo sobre la tecnología del portapapeles en Mac, esta publicación es para ti. Aquí analizamos qué es la tecnología de portapapeles y cómo funciona. Además, veremos cómo borrar el portapapeles en Mac. ¡Así que continúa leyendo!
¿Qué es el portapapeles en Mac?
La tecnología de portapapeles es un espacio de almacenamiento a corto plazo en una computadora o dispositivo móvil donde todo el contenido recientemente copiado o cortado obtenido de un archivo se almacena automáticamente para uso futuro. Este almacenamiento le permite copiar varios tipos de contenido con mínimas molestias. Parte del contenido incluye fotografías, textos y más.
Si bien la tecnología del portapapeles está disponible en prácticamente todos los dispositivos, la capacidad de retención difiere según el dispositivo. Por ejemplo, el portapapeles en dispositivos Windows y Android retiene el contenido copiado durante varios minutos, horas o incluso días, dependiendo de si reinicia el sistema o copia el contenido nuevo por completo.
Sin embargo, esto es diferente para el sistema informático Apple: Mac. Mac tiene una capacidad de retención de corta duración. Por lo tanto, el contenido copiado está disponible para su uso entre unos segundos y minutos antes de que se borre del sistema.
¿Qué hacer antes de borrar el portapapeles en Mac?
Antes de borrar el portapapeles en Mac, hay algo que debes confirmar, que es verificar si has copiado contenido al portapapeles en el pasado. Es fundamental hacer esto para no perder el tiempo intentando borrar el portapapeles cuando no hay nada allí.
Este es el procedimiento simple a seguir para verificar su portapapeles en Mac:
- En primer lugar, inicie el Finder programa en su sistema informático Mac. Una forma sencilla de hacerlo es buscar el icono correspondiente en el Dock.
- Alternativamente, puede hacer clic en cualquier lugar de la pantalla de su Mac y seleccionar Finder de las opciones mostradas.
- Después de eso, aparecerá la página de la aplicación Finder. Ubique y haga clic en el Editar icono en la barra de menú superior.
- A continuación, aparecerá un menú desplegable. Por favor seleccione Mostrar portapapeles para proceder.
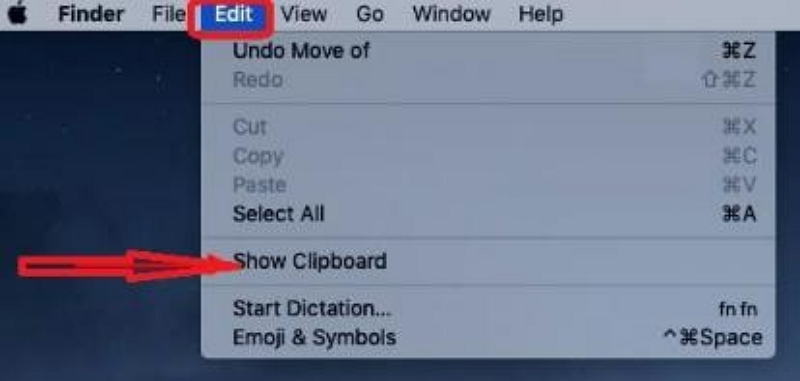
- Ahora, confirma el contenido que tienes en el portapapeles de tu Mac.
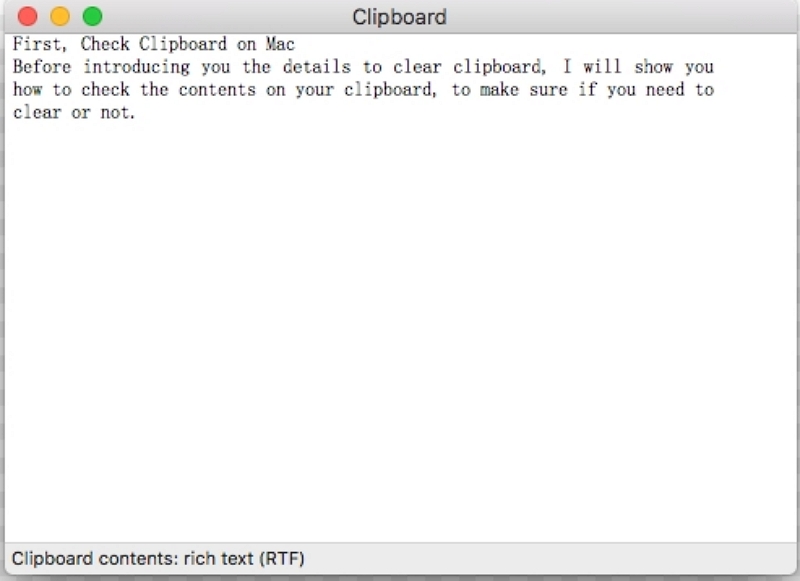
Una vez que confirmes que hay contenido copiado, puedes proceder a utilizar cualquiera de los procedimientos introducidos en la siguiente sección de esta publicación para borrarlo.
Parte 1. La forma más rápida de borrar el portapapeles y la caché en Mac de forma gratuita: Macube Cleaner
¿Está buscando una forma rápida y segura de limpiar el portapapeles y la caché en Mac? No busque más. La mejor manera de borrar el portapapeles y la caché de tu Mac es tener un limpiador de sistema profesional como Limpiador Macube.
Macube Cleaner es una completa utilidad de limpieza del sistema diseñada para usuarios de todos los niveles, expertos en tecnología o no, para limpiar el almacenamiento de la computadora Mac, liberar espacio y optimizar sus operaciones. Con este software, puede borrar fácilmente su portapapeles y cachés en cualquier modelo de computadora Mac sin comprometer sus archivos de datos cruciales.
Además de portapapeles y cachés, Macube Cleaner también es responsable de borrar archivos basura como registros de usuario, registros del sistema, archivos adjuntos de correo electrónico y muchos otros. Este software cuenta con un algoritmo altamente inteligente que escanea su dispositivo para garantizar que esté limpio y a salvo del malware, antes de proceder a analizar cada carpeta en busca de archivos no deseados para eliminar. Antes de proceder a borrar sus archivos de datos, este software le permite obtener una vista previa y seleccionar los archivos que desea borrar.
El software Macube Cleaner es uno de los limpiadores del sistema Mac más versátiles debido a sus excelentes cualidades de limpieza. Este software simple pero efectivo admite una gran cantidad de funciones de limpieza, como buscador de duplicados, desinstalador, destructor de archivos y muchas otras, que son responsables de la eliminación exitosa de datos/aplicaciones inútiles, además de la creación de espacio para que su Mac funcione a un nivel óptimo. .
Descargar gratis Descargar gratis
Características principales:
- Con 1 clic para borrar con éxito la tecnología del portapapeles en su Mac sin comprometer sus datos.
- La utilidad de limpieza de Mac más rápida con la capacidad de borrar todos los archivos basura, como cachés, registros del sistema, registros de usuarios y más, más rápido que cualquier software.
- Ofrece una interfaz de usuario completa con un diseño fluido que simplifica su navegación.
- Otras características destacadas; protección de la privacidad, extensión, destructor de archivos, desinstalador y muchos otros.
Pasos para borrar el portapapeles y los cachés en Mac mediante Macube Cleaner
Asegúrese de que su computadora Mac esté conectada a una red de datos confiable, ya sea WiFi o datos móviles, luego inicie su navegador favorito. Una vez hecho esto, dirígete al sitio web oficial de Macube Cleaner, descarga el software y sigue los pasos a continuación para borrar el portapapeles y los cachés:
Paso 1: Una vez que el software se haya instalado correctamente, ejecútelo y haga clic en el smart Scan de las funciones admitidas en la barra lateral izquierda. Macube Cleaner mostrará la siguiente pantalla:
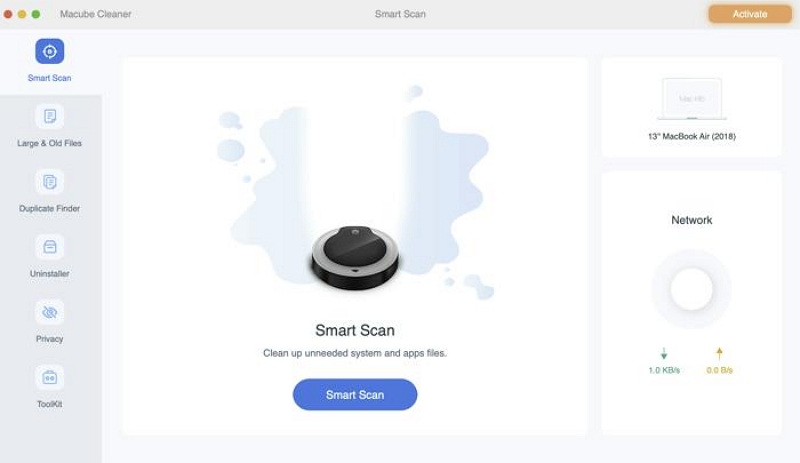
Golpear el azul smart Scan icono en la parte inferior de la página para continuar.
Paso 2: Según sus instrucciones, Macube Cleaner escaneará todas las carpetas de todo su sistema Mac en busca de archivos inútiles que valga la pena eliminar. Ordenará y categorizará estos archivos en la barra lateral izquierda, como se muestra a continuación:
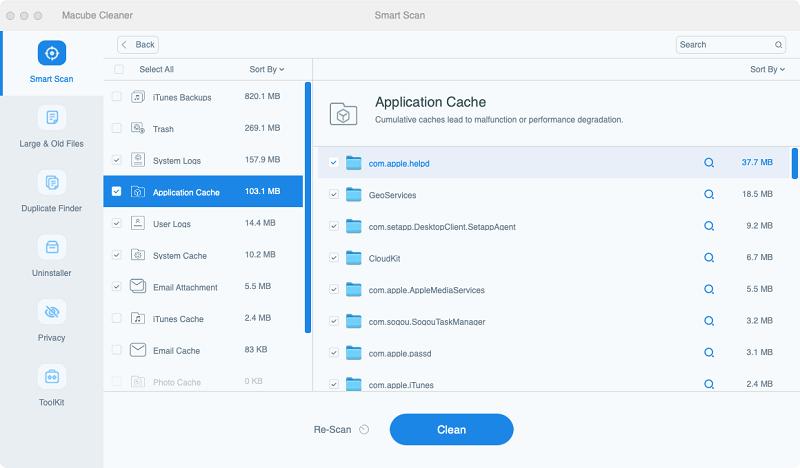
Haga clic en cada categoría y explore los archivos que se encuentran debajo. Haga una selección y continúe con el siguiente paso.
Paso 3: Ahora, localiza el azul. Limpiar en el extremo inferior de la página y haga clic en él para proceder a borrar el portapapeles y los cachés de su Mac.
Espere hasta que el portapapeles y los cachés se borre correctamente, luego cierre Macube Cleaner para finalizar la operación.
Parte 2. Cómo borrar el portapapeles en Mac manualmente
Habiendo analizado la mejor manera de borrar el portapapeles en su computadora Mac, veamos otras opciones que ofrecen un resultado similar. Seleccione el método que más le convenga a continuación para borrar el portapapeles de su Mac manualmente:
1. A través de la terminal
Con la aplicación Terminal en su computadora Mac, puede borrar rápidamente el portapapeles sin estrés. Este enfoque simplemente implica escribir una línea de comando que corresponda con la eliminación del contenido almacenado en el portapapeles de la aplicación Terminal. Eso es todo.
Usar la aplicación Terminal para borrar el portapapeles de tu Mac es fácil, económico y rápido. No es necesario ser un experto en tecnología para utilizar este procedimiento.
Consulte la guía detallada sobre cómo usar la aplicación Terminal para borrar el portapapeles en Mac:
- Ubique y haga clic en el Finder en la barra de tareas en la parte inferior de la pantalla (también conocido como Dock).
- Una vez que se abra la página correspondiente, navegue con el mouse hasta la barra de menú superior y seleccione Go de las opciones.
- A continuación, aparecerá automáticamente un menú desplegable. Desplácese hacia abajo y seleccione Servicios públicos.
- Su dispositivo lo dirigirá a otra pantalla similar a la que se muestra en la imagen a continuación:
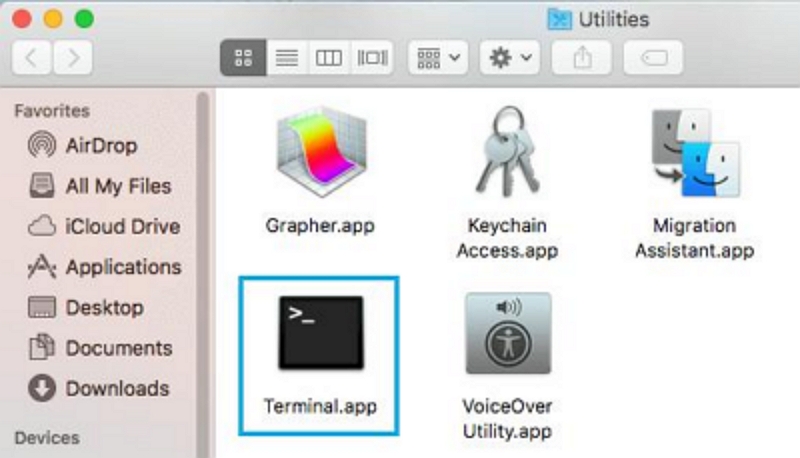
- Toque en el Terminal.aplicación pestaña para continuar.
- Ahora ingrese el siguiente comando:
pbcopy </ dev / null
- Una vez hecho esto, toque en el Enviar tecla del teclado.
Después de completar los pasos anteriores, intente revisar el panel del portapapeles para ver si hay algún contenido allí. No debería ver nada, lo que indica que se ha borrado el portapapeles.
2. Copiar espacio vacío
Copiar un espacio vacío es otro procedimiento sencillo para borrar o borrar el portapapeles en cualquier sistema informático Mac. Este es uno de los procedimientos más populares y gratuitos que puede utilizar para eliminar el contenido almacenado en el portapapeles de su Mac.
Siga estos pasos para borrar el portapapeles en Mac mediante el método de copiar espacio vacío:
- Inicie cualquier archivo de texto, ya sea MS Word, Excel, PowerPoint o Keynote, en su computadora Mac.
- Luego, escriba algunas oraciones y resalte el espacio entre las palabras.
- Ahora mantén presionadas las teclas: Comando + C para copiar el espacio.

- Una vez hecho esto, dirígete a revisar tu portapapeles para ver si está borrado o no.
3. Reinicie Mac
Un reinicio rápido es otra forma de borrar el portapapeles de tu Mac, ya sean modelos nuevos o antiguos. Quizás se pregunte qué tan posible es esto. Bueno, cuando apagas y enciendes tu Mac, el sistema restaura y olvida automáticamente todo el contenido copiado/cortado, limpiando así tu portapapeles.
Puede reiniciar su Mac con la sencilla guía que se proporciona a continuación:
- Localice el Menú de apple icono en la esquina superior izquierda de la pantalla de inicio de su Mac.
- Haga clic en el icono y seleccione Reanudar una vez que aparece el menú desplegable.
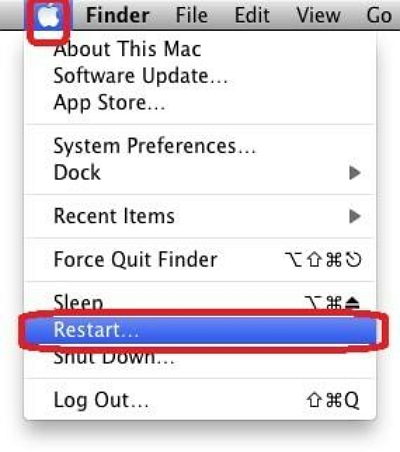
- Cuando aparezca su computadora Mac, haga clic en el Menú de apple botón nuevamente y toque Desconectarse para cerrar sesión en su ID de Apple.
- Espere un momento y luego inicie sesión con sus datos nuevamente.
- Una vez hecho esto, revisa el portapapeles de tu Mac para ver si está vacío o vacío.
Parte 3: preguntas frecuentes
P1. ¿Puedo borrar el portapapeles de mi iPhone?
Sí, puedes borrar fácilmente el portapapeles de tu iPhone. El planteamiento es muy sencillo. Puede seguir los pasos a continuación para hacer esto rápidamente:
- Abra la Notas aplicación en su iPhone haciendo clic en el icono correspondiente. Así es como se ve la aplicación Notas en la pantalla de inicio de tu iPhone:
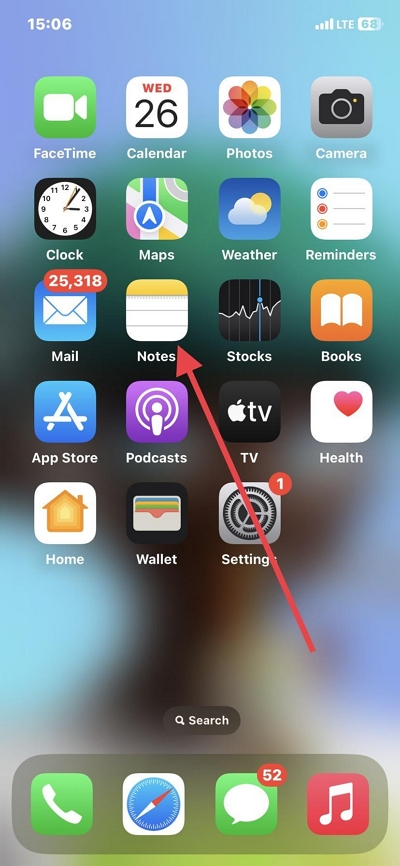
- Escriba algunas oraciones y mantenga presionados los espacios entre dos palabras.
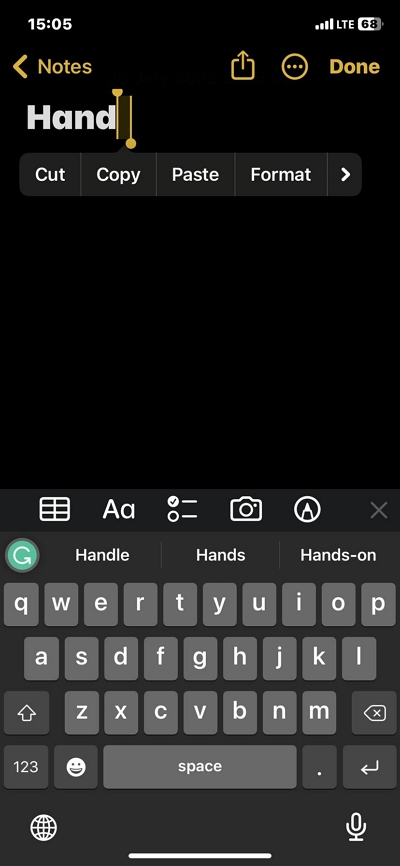
- A continuación, haz clic Copiar.
Una vez hecho esto, procede a comprobar si el portapapeles está vacío. Puedes hacerlo siguiendo estas instrucciones:
- Inicie el Nota aplicación de nuevo.
- Mantenga presionada la pantalla y seleccione Pasta.
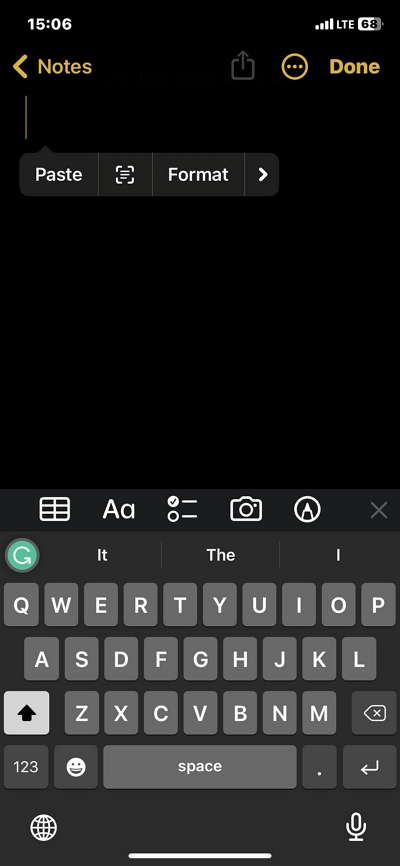
- Si no aparece nada, entonces el portapapeles está vacío.
P2. ¿Cómo puedo encontrar el historial del portapapeles en Mac/iPhone?
Verificar el historial del portapapeles en Mac es bastante fácil. Puede utilizar la guía proporcionada al principio de este artículo. Sin embargo, si usa un iPhone, siga los pasos que se detallan aquí:- Abra un editor de texto, preferiblemente Notas.
- A continuación, mantenga presionada la pantalla y haga clic en pegar para ver el contenido almacenado en el portapapeles.
Palabras finales
Con nuestra guía completa, borrar el portapapeles de tu Mac ya no debería ser un problema. Todo lo que necesita es elegir cualquiera de los procedimientos proporcionados y listo. Sin embargo, recomendamos Macube Cleaner para ayudarle a borrar el portapapeles, la memoria caché y otros archivos que puedan ralentizar las operaciones de su computadora.
