Hola,
Recientemente, observé que el sistema de mi computadora Mac comenzaba a congelarse. Así que decidí comprobar la RAM y descubrí que se estaba quedando un poco sin memoria. Mis amigos me aconsejaron que limpiara la RAM de mi Mac para resolver el problema, pero no tengo idea de cómo se hace. ¿Hay alguien que sepa cómo hacerlo? ¡Por favor ayuda!
Ya no es ninguna novedad que Mac se queda sin espacio y que sus operaciones a menudo se ralentizan en respuesta a ello. Si tiene un problema similar en su dispositivo, no hay nada de qué preocuparse. Una simple limpieza de la RAM de su Mac resolvería el problema y su computadora podrá comenzar a funcionar al nivel óptimo nuevamente.
Para las personas que no saben cómo limpiar la RAM de Mac, estamos aquí para ayudarlos. Aquí, compartiremos las diversas formas de limpiar la RAM de tu Mac desde la comodidad de tu hogar sin perder tus archivos de datos. ¡Sigue leyendo!
¿Qué es la memoria RAM?
También conocida como memoria de acceso aleatorio, la RAM es un medio de almacenamiento temporal donde se almacenan todos los archivos de datos que ejecuta en su dispositivo en una instancia particular. En términos simples, puede describirlo como un medio de almacenamiento para tareas u operaciones en curso.
Este tipo de sistema de almacenamiento (RAM) es bastante diferente a otros como el disco duro, etc., y es que los datos que almacena sólo están disponibles durante un tiempo muy corto. La mayoría de las veces, los datos almacenados en la RAM se borran después de reiniciar el dispositivo o cuando deja de usarlo.
Beneficios de limpiar la RAM de Mac
Limpiar la RAM de tu Mac es muy beneficioso ya que ayuda a mejorar la velocidad de funcionamiento. Su dispositivo ahora puede completar tareas lo más rápido posible sin demoras ni bloqueos.
¿Cómo comprobar el uso de RAM en Mac?
Saber cuánta RAM ha utilizado en su computadora Mac sería útil para evitar operaciones lentas, congelación del sistema y otros problemas asociados con una RAM baja. Una forma sencilla de confirmar cuánta RAM queda es seguir las instrucciones a continuación:
- Mantenga presionadas las teclas de acceso rápido: Cmd + Espacio almorzar Spotlight en su sistema informático Mac.
- A continuación, ingrese Activity Monitor en el campo de búsqueda proporcionado, luego haga clic en el icono correspondiente.
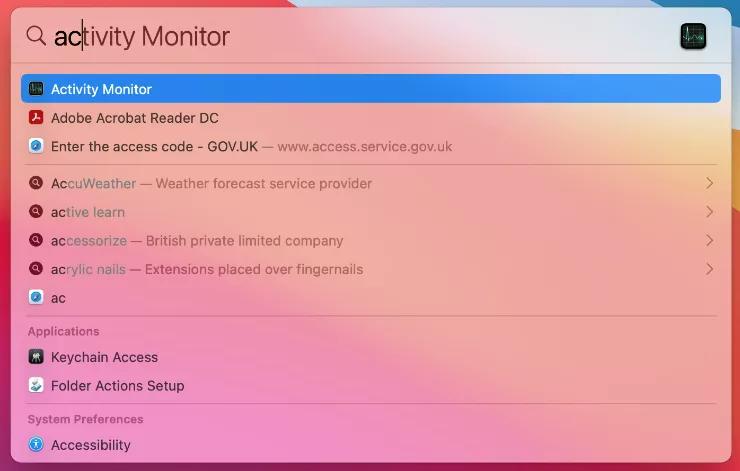
- Una vez que se abre la pestaña Monitor de actividad, navega hasta donde tienes Memoriay haga clic en él.
- Aparecerá inmediatamente una nueva pantalla que muestra todas las aplicaciones y procesos activos en su Mac. Además, puedes ver cuánta memoria consume cada aplicación y proceso activo.
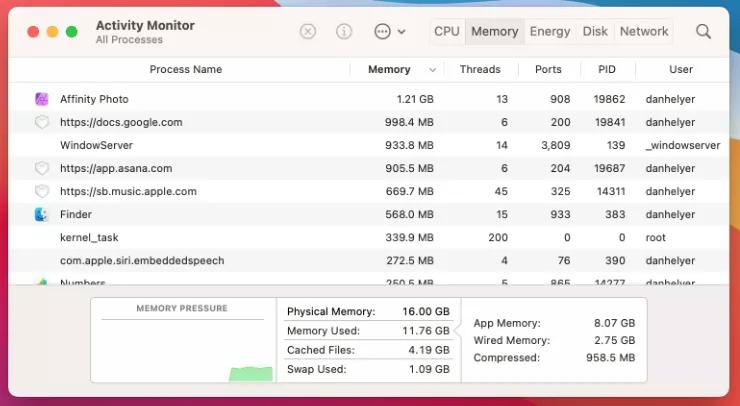
- Ubicado en la parte inferior de la página está el Presión de memoria gráfico, que muestra un desglose detallado de cómo se utiliza su memoria.
- Es posible que notes que la memoria de tu Mac está casi agotada, pero eso no es nada de qué preocuparte. Debes centrarte en el gráfico de presión de memoria, que puede ser verde, amarillo o rojo, dependiendo de si tu Mac se está quedando sin RAM o no.
- Cuando el gráfico se muestra en verde, significa que su Mac está en buenas condiciones y no necesita RAM adicional. Pero cuando ve amarillo o rojo, simplemente significa que necesita liberar algo de RAM, ya que su computadora necesita urgentemente espacio de memoria a corto plazo.
Parte 1. La forma más rápida de limpiar RAM en Mac [CERO PÉRDIDA DE DATOS]
La más segura implica el uso de un software de limpieza profesional de Mac como Macube Cleaner.
Limpiador Macube es una poderosa utilidad de limpieza cargada con una gran cantidad de funciones increíbles que puedes usar para limpiar la RAM de tu computadora Mac sin comprometerla. Ofrece una forma sencilla pero eficaz de crear espacio en su computadora sin borrar todo el sistema.
Este software galardonado ofrece increíbles funciones de limpieza, como buscador de duplicados, desinstalador, trituradora de archivos y más. Todo lo cual tiene como objetivo la eliminación exitosa de archivos basura, basura y aplicaciones inútiles de su computadora. También puede aprovechar este software para borrar fotos, cachés, registros del sistema, archivos adjuntos de correo y archivos antiguos de gran tamaño de su sistema.
Descargar gratis Descargar gratis
Características principales:
- Con 1 clic para limpiar la RAM de tu Mac sin alterar tus archivos de datos.
- Borre gigabytes de archivos basura a una velocidad notablemente alta en solo 3 sencillos pasos sin comprometer su sistema operativo Mac.
- Ofrece una versión de prueba de 7 días que te permite acceder a todas sus funciones básicas y avanzadas.
- Funciones destacadas adicionales: buscador de duplicados, desinstalador de aplicaciones, destructor de archivos, eliminación de archivos grandes y antiguos, y mucho más.
Guía paso a paso para limpiar la RAM de Mac con Macube Cleaner:
Instale el software una vez completada la descarga, luego siga los pasos a continuación para limpiar la RAM de Mac usándolo:
Paso 1: Inicie el software Macube Cleaner y seleccione el smart Scan opción de la lista que tienes en la barra lateral izquierda. Deberías ser dirigido a una pantalla similar a la que aparece aquí abajo:
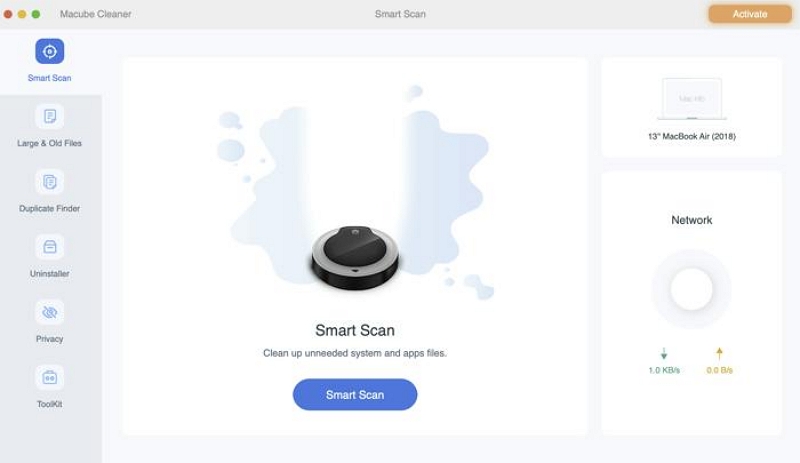
Haga clic en el azul smart Scan en la parte inferior de la pantalla para continuar.
Paso 2: A continuación, Macube Cleaner escaneará inmediatamente su computadora Mac en busca de archivos basura como cachés de iTunes, papelera, archivos adjuntos de correo electrónico, cachés del sistema, registros del sistema y otros datos inútiles que quizás no necesite. Una vez hecho esto, enumerará estos datos en categorías junto a las funciones en la barra lateral izquierda. Aquí hay una representación visual de esta declaración:
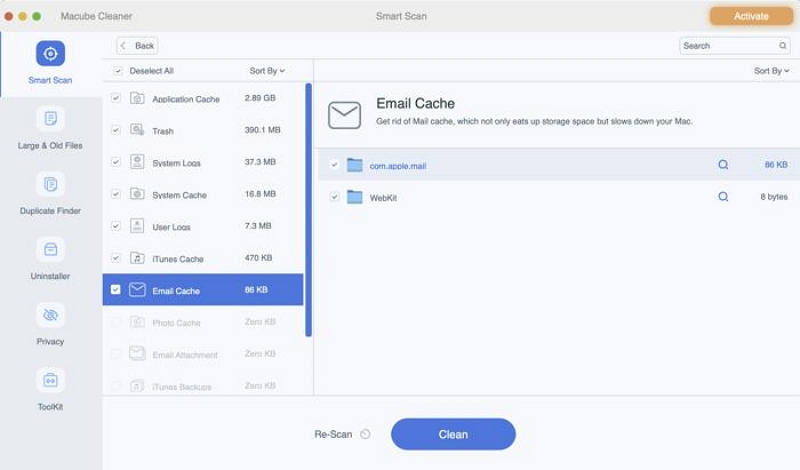
Haga clic en cualquiera de las categorías para obtener una vista previa y seleccionar los datos que ya no desea.
Paso 3: Después de elegir los datos, proceda a hacer clic en el botón azul Limpiar y Macube Cleaner lo eliminará completamente de su sistema. Una vez hecho esto, la RAM de su Mac estará libre y la computadora ahora podrá funcionar al nivel óptimo.
Parte 2. 7 trucos para limpiar la RAM de Mac
Aunque la solución antes mencionada es la definitiva, existen otros trucos que también puedes probar, en caso de que no quieras instalar software en tu dispositivo. Consulte a continuación y seleccione el que más le convenga:
1. Reinicie Mac
El reinicio del sistema es una de las soluciones clave disponibles para reparar un dispositivo digital como teléfonos móviles y sistemas informáticos. Resuelve casi todos los problemas temporales que encuentres en tu dispositivo de forma fácil y rápida.
Reiniciar simplemente implica apagar su dispositivo y reiniciarlo nuevamente. Esta solución elimina todos los errores, fallos temporales y más que ralentizan las operaciones de su computadora Mac. También puedes usarlo para arreglar el almacenamiento RAM insuficiente.
Reiniciar tu Mac es bastante fácil. Aquí tienes una guía sencilla que puedes seguir para hacer esto:
- Encuentra los Menú de apple icono en la parte superior izquierda de la pantalla y haga clic en él.
- Seleccione la pestaña Reanudar de las opciones que tienes en la siguiente pantalla que aparece.
- Ahora marque la casilla junto al mensaje emergente Vuelva a abrir ventanas al volver a iniciar sesión si tiene pestañas cruciales abiertas y no quiere perderlas.
- Después de eso, toca el azul. Reanudar y su dispositivo se reiniciará automáticamente.
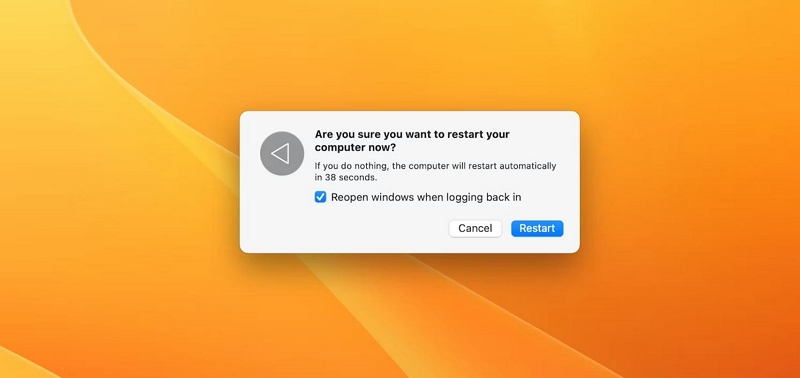
2. Actualiza macOS
La actualización del sistema es esencial en cualquier dispositivo digital. Debe mantener su computadora Mac actualizada para evitar complicaciones y problemas como botones que no responden, pantalla congelada e incluso RAM insuficiente.
También podrá disfrutar de las últimas funciones que vienen con la nueva actualización, ya que la mayoría de los desarrolladores pretenden incluir nuevas funciones y también solucionar problemas asociados con las versiones anteriores del software.
Aquí está la guía sencilla para actualizar su macOS y limpiar la RAM de su Mac:
- Mueva el cursor a la esquina superior izquierda de la pantalla y haga clic en el Menú de apple del icono.
- Seleccione Ajustes del sistema desde la interfaz que aparece en respuesta a su clic.
- Ahora haga clic en General botón en la barra lateral izquierda del Configuración del sistemapágina para continuar.
- Luego, toque sobre actualización de software.
- Espere a que Apple verifique si su dispositivo está actualizado. Si es así, recibirá un mensaje que le indicará que su dispositivo está actualizado. Sin embargo, si tienes una versión anterior de macOS, aparecerá una página similar a esta:
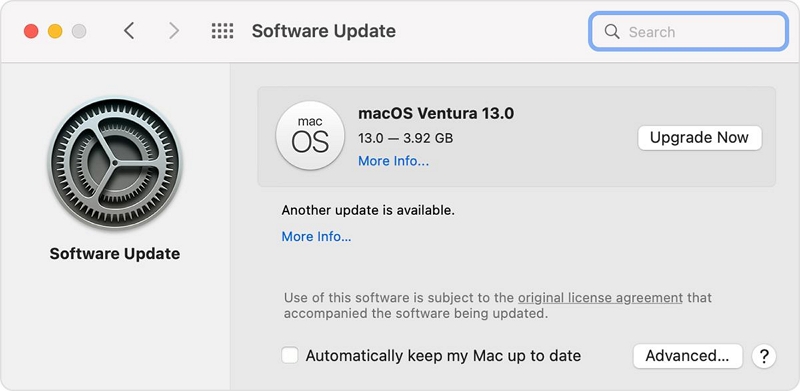
- Haga clic en el te actualices para comenzar la actualización del sistema.
 Consejo rápido:
Consejo rápido:- Para evitar el estrés de tener que comprobar si su dispositivo está actualizado en el futuro, puede hacer clic en el Auromatically mantiene mi Mac actualizado icono, que se encuentra en la parte inferior de la imagen que se muestra arriba.
3. Forzar el cierre de aplicaciones redundantes
Forzar el cierre de aplicaciones redundantes en tu macOS es una manera fácil de administrar la RAM de forma libre y rápida. Esta solución le permite cerrar todas las aplicaciones abiertas para actualizar toda la memoria de su Mac. No es necesario tener experiencia en tecnología de la información para utilizar esta solución.
Siga la guía que aparece aquí para forzar el cierre de aplicaciones redundantes en su sistema informático Mac:
- Toque en el Apple icono en la esquina superior izquierda de la pantalla y seleccione Forzar el buscador de salida de las opciones que aparecen debajo del menú desplegable.
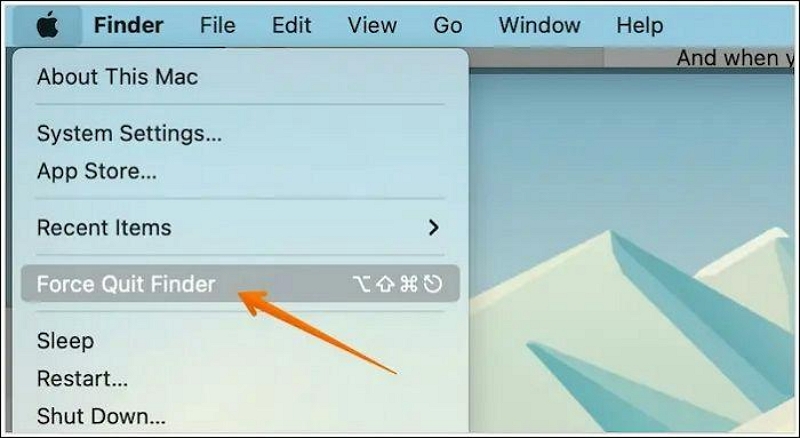
- Alternativamente, puedes usar las teclas de acceso rápido: Optión + Comando + Escapar para obtener el mismo resultado que el anterior.
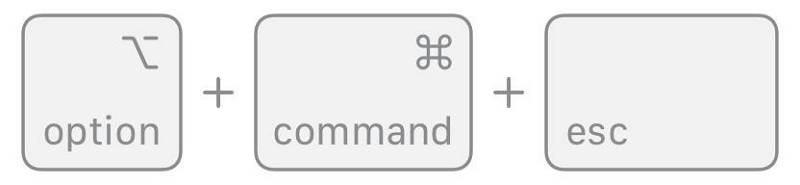
- Aquí está la página que aparecerá en respuesta a sus clics:
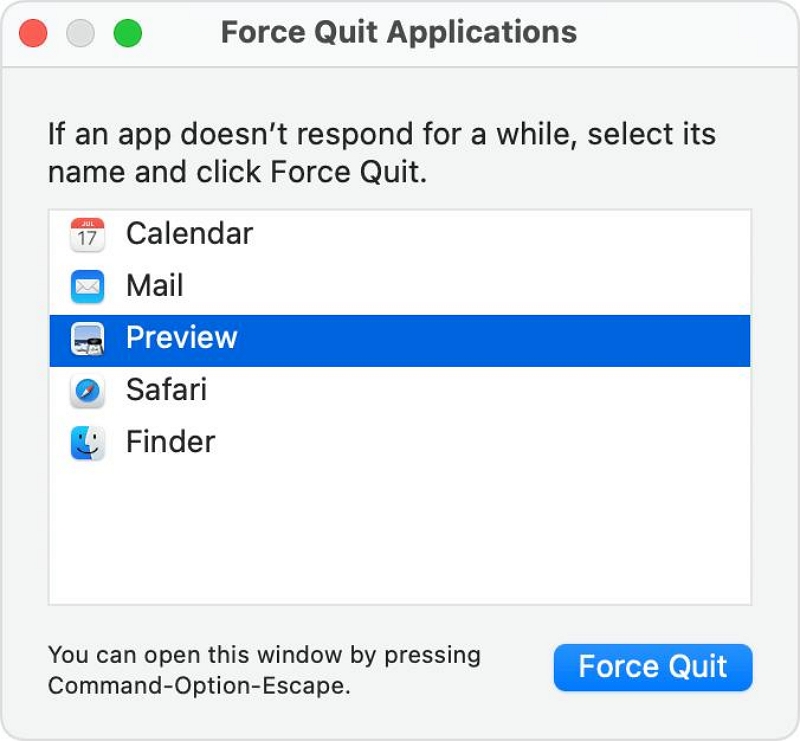
- Ahora seleccione las aplicaciones cuya operación desea cerrar y luego haga clic en Forzar salida icono en la esquina inferior derecha de su pantalla.
- Una vez que haya cerrado con éxito todas las aplicaciones redundantes, su Mac debería empezar a funcionar bien.
4. Borrar RAM con Terminal
Otra solución gratuita para limpiar la RAM de Mac es ingresar la línea de comando correspondiente en la aplicación Terminal de su dispositivo. Siga estas instrucciones para borrar la RAM con Terminal en su sistema informático Mac:
- Abra la Launchpad icono en la parte inferior de la pantalla.

- Enviar terminal en el cuadro de búsqueda y haga clic en el icono correspondiente para continuar.
- Alternativamente, simplemente abre Finder y seleccionar Aplicaciones en la barra lateral izquierda. En el lado derecho, encuentre el Servicios públicos carpeta y haga clic en la flecha que aparece junto a ella para expandirla. Después de eso, desplácese hacia abajo y haga clic en terminal.
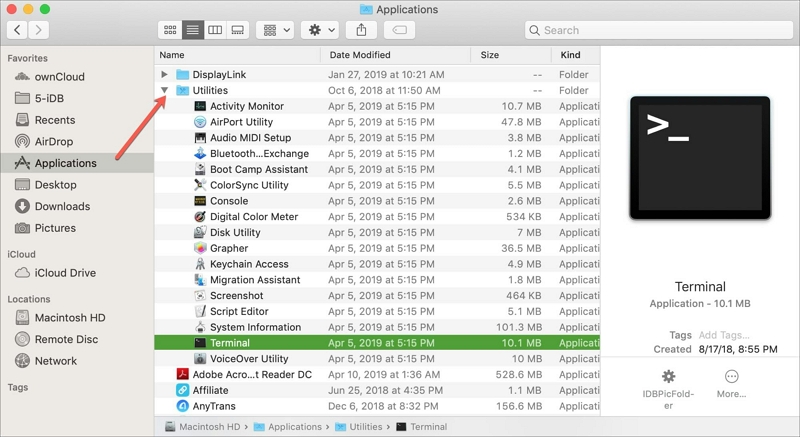
- Una vez que se abra la aplicación Terminal, escriba la línea de comando a continuación y presione el botón Enviar botón:
sudo purga
- Ahora su computadora Mac le pedirá que ingrese la contraseña de administrador correspondiente para validar esta línea de comando.
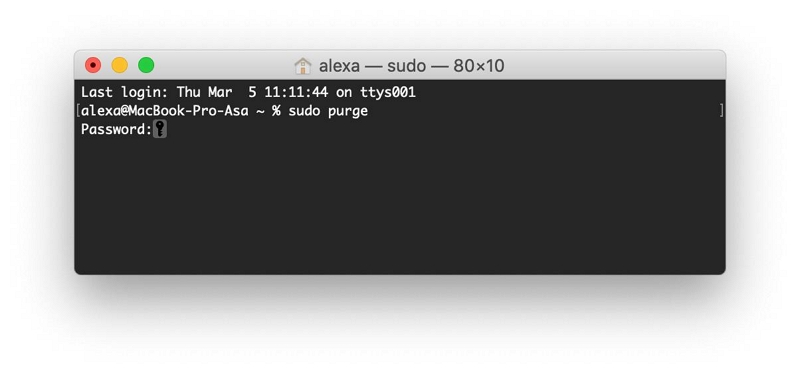
El espacio RAM de tu Mac se borrará y actualizará inmediatamente.
5. Limpiar RAM con el Editor de Scripts
Si ejecuta su Mac en El Captain o High Sierra OS, Script Editor debería resultarle útil cuando desee borrar su RAM. Aquí se explica cómo hacer esto:
- Abra la aplicación Script Editor en su sistema informático Mac.
- A continuación, ingrese el comando aquí abajo:
Mostrar cuadro de diálogo “¿Liberar RAM inactiva?” botones {“Cancelar”, “Aceptar”} con el ícono 2 con el título “Liberar RAM” botón predeterminado 2
set buttonRespuesta al botón devuelto del resultado
Si la respuesta del botón es "ОК", entonces
diga “Liberando RAM. Espere por favor."
decirle a la aplicación "terminal"
hacer script de shell "purgar">
renuncia
fin decir
diga “¡Listo!”
end if
- Ahora proceda a hacer clic en las teclas de acceso rápido: Comando + S para guardar el guión. Aparecerá la siguiente página.
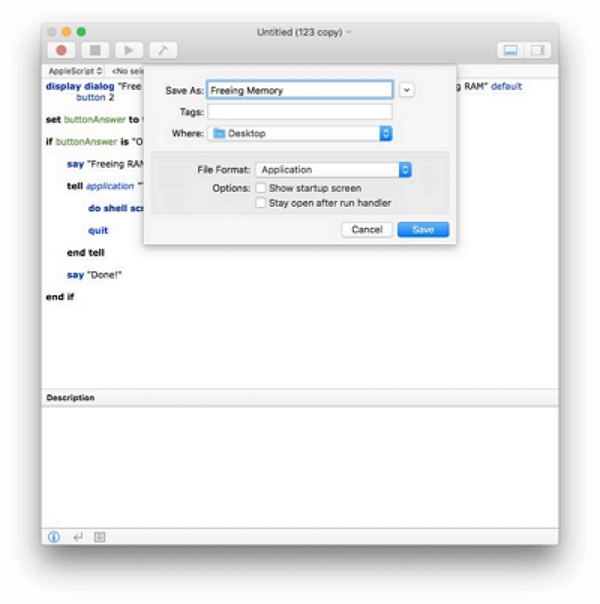
- Seleccione Aplicación debajo de la Formato de archivo sección para continuar.
 Nota: Las bridas de tamaños XNUMX” y XNUMX” ASME BXNUMX clase XNUMX con valores de explonion XNUMX, XNUMX psig a XNUMX °C (XNUMX °F) se encuentran en stock en tipo INVERTIDO.
Nota: Las bridas de tamaños XNUMX” y XNUMX” ASME BXNUMX clase XNUMX con valores de explonion XNUMX, XNUMX psig a XNUMX °C (XNUMX °F) se encuentran en stock en tipo INVERTIDO.
- Debe realizar esta operación varias veces para borrar completamente su RAM.
6. Salga de algunas aplicaciones
Como todos sabemos, demasiadas aplicaciones suelen consumir RAM en un dispositivo. Salir de algunas de estas aplicaciones es una forma rápida de liberar RAM en su sistema informático Mac. Consulte los pasos a continuación para cerrar/salir de algunas aplicaciones:
- En la parte inferior de la pantalla, escanea el Dock panel para ver si hay demasiadas aplicaciones ejecutándose en segundo plano.
- A continuación, haga clic con la tecla Control presionada en cualquiera de las aplicaciones y seleccione Dejar para cerrarlo
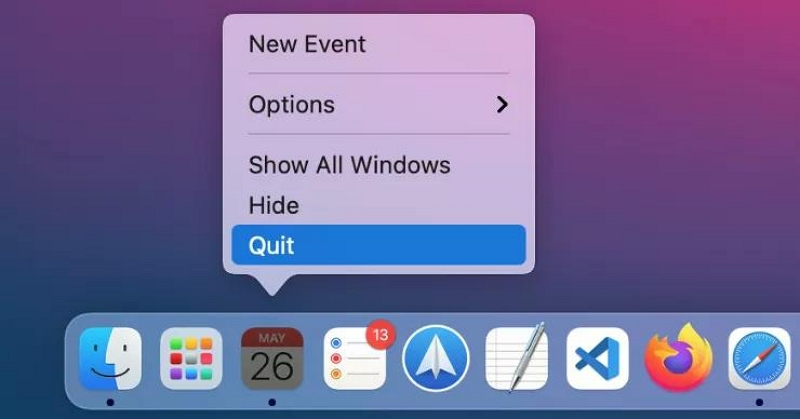
7. Analizar en busca de virus
Además de destruir su sistema informático, los virus y el malware también ocupan espacio de almacenamiento RAM en segundo plano, lo que hace que su Mac funcione lentamente. Una forma sencilla de resolver esto es escanear su computadora en busca de virus simplemente instalando un escáner de malware confiable. Si detecta que su sistema está infectado con virus, visite la tienda Apple más cercana para ayudarlo.
Parte 3. Cómo minimizar el uso de RAM en Mac
Maximice el funcionamiento de su Mac simplemente minimizando la RAM. Aquí hay algunas formas rápidas de minimizar el uso de RAM en su computadora Mac:
1. Eliminar elemento de inicio de sesión
Los elementos de inicio de sesión son aplicaciones o programas que se cargan cuando inicia su sistema informático Mac. Estos programas suelen consumir RAM mientras se ejecutan en segundo plano. Debe eliminarlos o desactivarlos para que su dispositivo pueda funcionar de manera efectiva y sin problemas.
Utilice las instrucciones a continuación para eliminar los elementos de inicio de sesión en su Mac:
- Haga clic en el Menú de apple en la esquina superior izquierda de la pantalla y seleccione Configuración de sistemas.
- Toque en General en la barra lateral izquierda de la interfaz que aparece y luego busque Abrir al iniciar sesión.
- Ahora localiza el programa que no deseas cargar cada vez que enciendes tu Mac y haz clic en él.
- A continuación, haga clic en el - icono para desactivarlo.
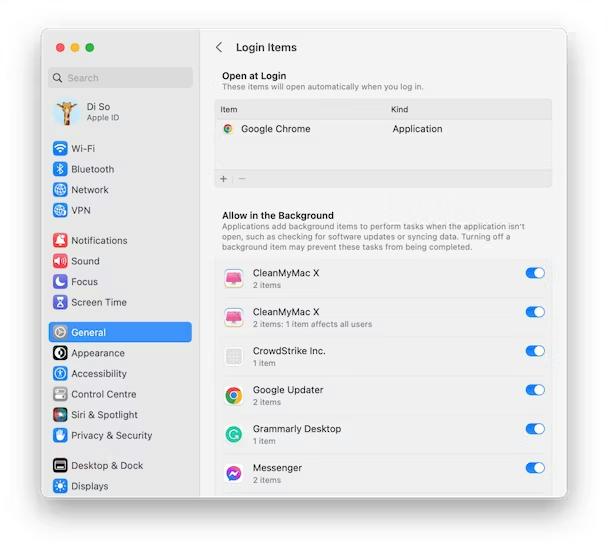
2. Elimine aplicaciones y extensiones de navegador no utilizadas
Las aplicaciones y extensiones de navegador no utilizadas a menudo ocupan RAM en un sistema informático Mac, lo que ralentiza el funcionamiento. Lo que debe hacer en este tipo de escenario es eliminar las aplicaciones y extensiones del navegador no utilizadas.
A continuación se explica cómo eliminar aplicaciones no utilizadas:
- Localice y haga clic en Finder ícono en el Dock, que normalmente se encuentra en la parte inferior de la pantalla de tu Mac.
- Elija las aplicaciones no utilizadas que desea eliminar, luego arrástrelas y suéltelas en el La Basura.
- Alternativamente, puedes seleccionar la aplicación y usar las teclas de acceso rápido: Comando + Borrar. Obtendrá un resultado similar.
- Una vez hecho esto, procede a borrar las aplicaciones de tu papelera.
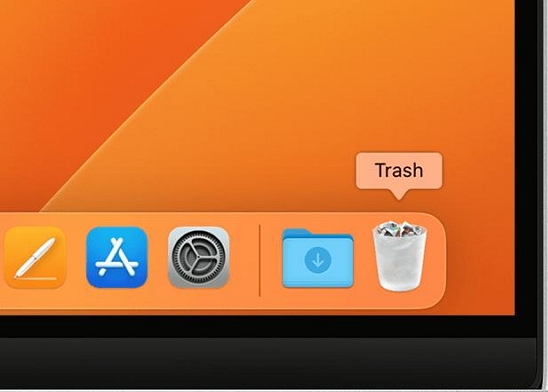
Para eliminar extensiones del navegador, utilice la guía que aparece aquí:
- Abra Safari en su dispositivo y seleccione Preferencias en el menú.
- Toque en el Prórrogas de tiempo para presentar declaraciones de impuestos icono y elija los que desea desinstalar, y presione el botón Desinstalar icono para eliminarlos.
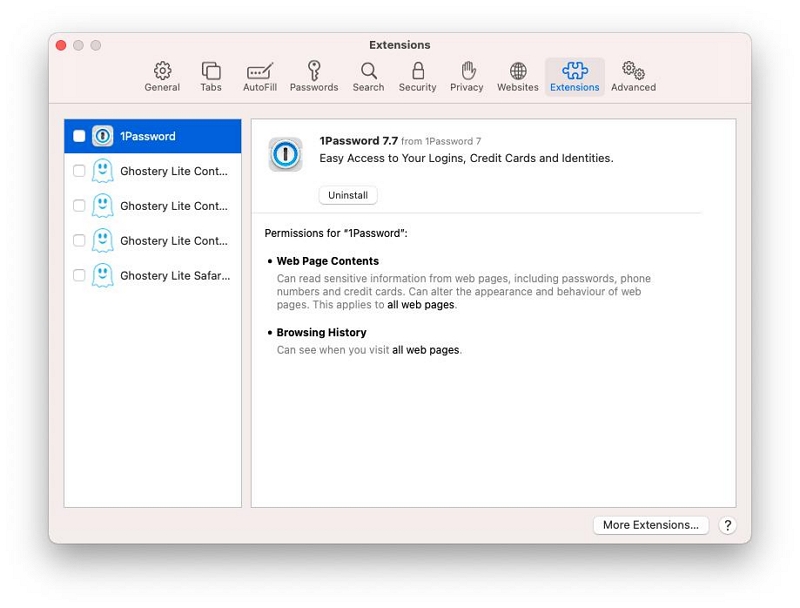
3. Organiza los archivos en tu Mac
Por último, le recomendamos que clasifique y organice los archivos en su Mac para ordenarlos y minimizar el uso de RAM.
Palabras finales
Ahora que conoce nuestras formas viables de limpiar la RAM de Mac sin perder datos, ¿qué solución utilizará en su computadora Mac? Le recomendamos que seleccione el software Macube Cleaner para evitar la pérdida de datos o cualquier complicación relacionada.
