Todos hemos pasado por esa situación en la que tu Mac de repente comienza a funcionar mal y necesitas solucionar problemas, diagnosticarlos o realizar tareas de mantenimiento. Aquí es donde el Modo seguro viene a tu rescate.
Sí, ya sea que esté lidiando con un sistema lento, fallas persistentes de software o sospechando que una aplicación se comporta mal, saber cómo iniciar rápidamente su Mac en modo seguro puede salvarle la vida.
En esta publicación, cubrimos todo lo que necesita saber sobre el Modo seguro de Mac, desde qué es hasta sus funciones, los motivos por los que podría necesitar activarlo y cómo activarlo. ¡Sigue leyendo para saber más!
Parte 1: ¿Qué es el modo seguro?
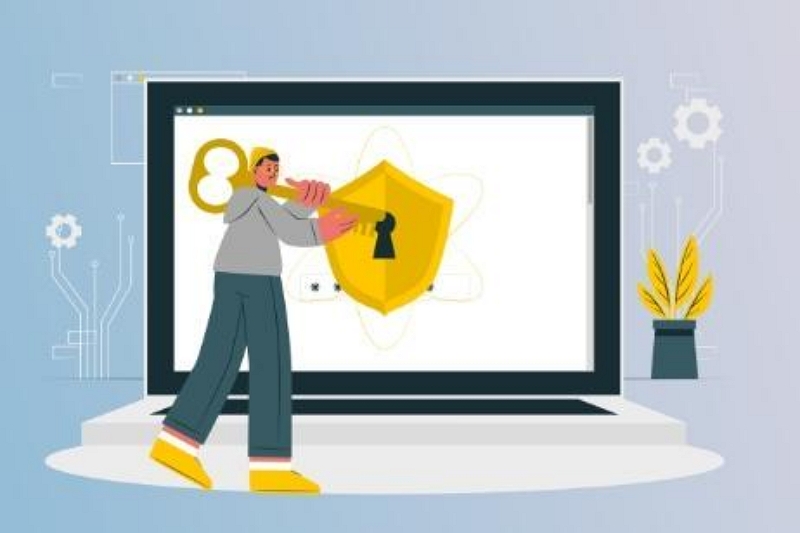
Aunque generalmente se confunde con el "Modo de recuperación", el Modo seguro, también conocido como Arranque seguro, es un modo de diagnóstico que inicia su Mac con un conjunto mínimo de software y controladores. Está diseñado para solucionar y aislar problemas relacionados con el software que pueden estar causando problemas durante el inicio o el funcionamiento normal. Cuando inicia su Mac en modo seguro, realiza comprobaciones esenciales, como verificar el disco de inicio y cargar las extensiones del kernel necesarias, al tiempo que evita que ciertos procesos y programas se ejecuten automáticamente.
Funciones del modo seguro de Mac
El modo seguro de Mac cumple varias funciones importantes, que incluyen:
- Verificación y reparación de problemas del sistema: El modo seguro verifica y repara problemas relacionados con el disco de inicio y los problemas del directorio. Garantiza que el sistema de archivos de su Mac esté en buen estado.
- Solución de problemas de software: Al deshabilitar procesos no esenciales y elementos de inicio de sesión, el Modo seguro ayuda a identificar si una aplicación o software específico está causando el problema.
- Gestión de fuentes y extensiones: El modo seguro desactiva las fuentes instaladas por el usuario y las extensiones innecesarias del sistema, lo que facilita la identificación de problemas relacionados con fuentes o extensiones.
Parte 2: Razones por las que podría necesitar activar el modo seguro en Mac
Hay determinadas situaciones en las que iniciar su Mac en modo seguro puede resultar beneficioso. Algunos de ellos incluyen:
- Inicio incompleto: Si su Mac no completa el proceso de inicio o se atasca en un punto específico, el Modo seguro puede ayudar a identificar y resolver el problema subyacente.
- Problemas de aplicación: Si una aplicación específica está causando problemas de estabilidad o fallas en su Mac, el Modo seguro puede ayudar a aislar el problema al evitar que se inicien aplicaciones de terceros.
- Rendimiento lento: Si su Mac funciona más lento de lo habitual o experimenta retrasos, el Modo seguro puede ayudar a identificar si el software de terceros o los elementos de inicio de sesión son responsables de los problemas de rendimiento.
- Problemas de directorio: El Modo seguro puede ayudar a reparar problemas con la estructura de directorios del disco de inicio de su Mac, garantizando un rendimiento y una estabilidad óptimos.
Parte 3: Cómo activar/desactivar el modo seguro en Mac
Opción 1: activar el modo seguro
El proceso para ingresar al Modo seguro varía ligeramente dependiendo de si tiene una Mac basada en Intel o una Mac Apple Silicon. Exploremos los pasos para ambos:
Método 1: para Mac con procesador Intel:
Paso 1: apaga tu Mac
Si su Mac está encendida, apáguela correctamente haciendo clic en el "Menú Apple" en la esquina superior izquierda y seleccionando "Apagar" en el menú desplegable.
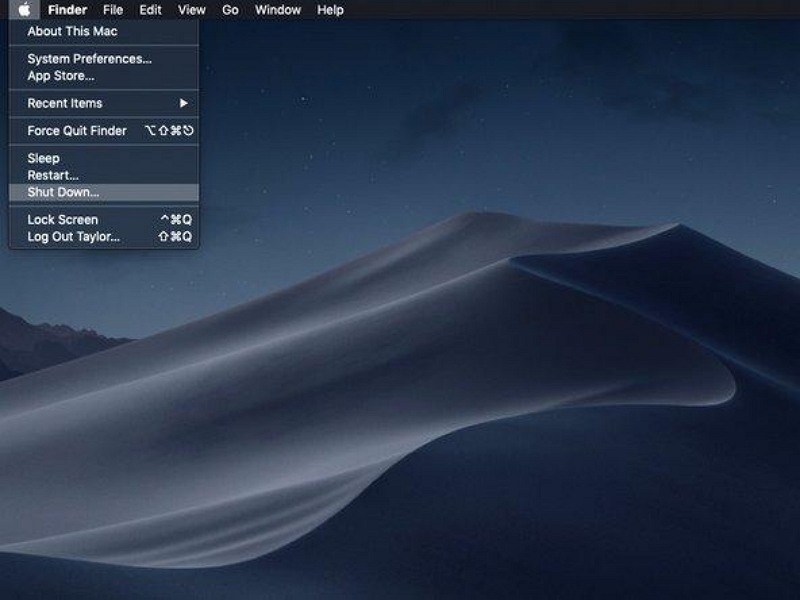
- Sin embargo, si no responde, mantenga presionado el botón de encendido durante 15 segundos para forzar el apagado.
Paso 2: inicia Mac en modo seguro
Presione el botón de encendido para encender su Mac e inmediatamente presione y mantenga presionada la tecla Shift. Deberías ver en tu pantalla un “Logotipo de Apple” y una “Barra de progreso” como la de las imágenes a continuación.
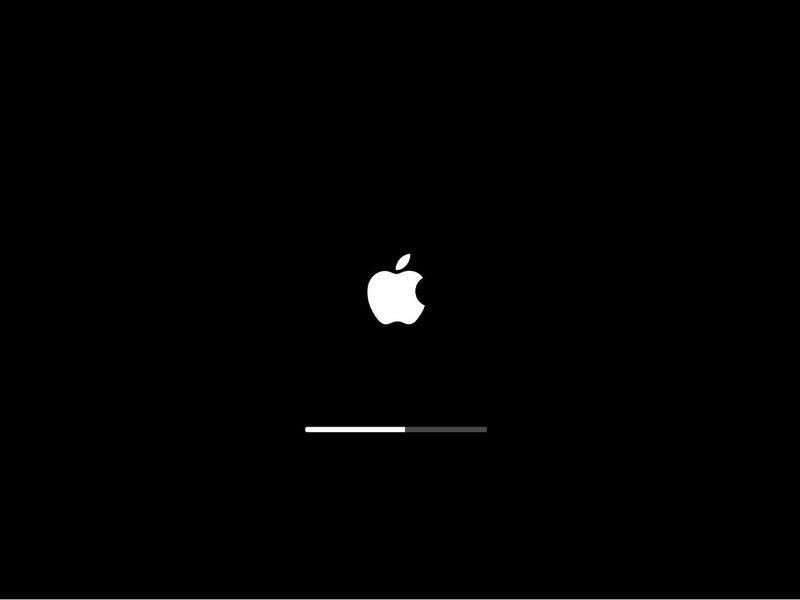
Paso 3: iniciar sesión
Suelta la tecla cuando veas la pantalla de inicio de sesión. Luego, ingrese su "nombre de usuario" y "contraseña" para iniciar sesión en su Mac. Si ha habilitado FileVault, es posible que necesite iniciar sesión dos veces: una para desbloquear su disco y otra para su cuenta de usuario.
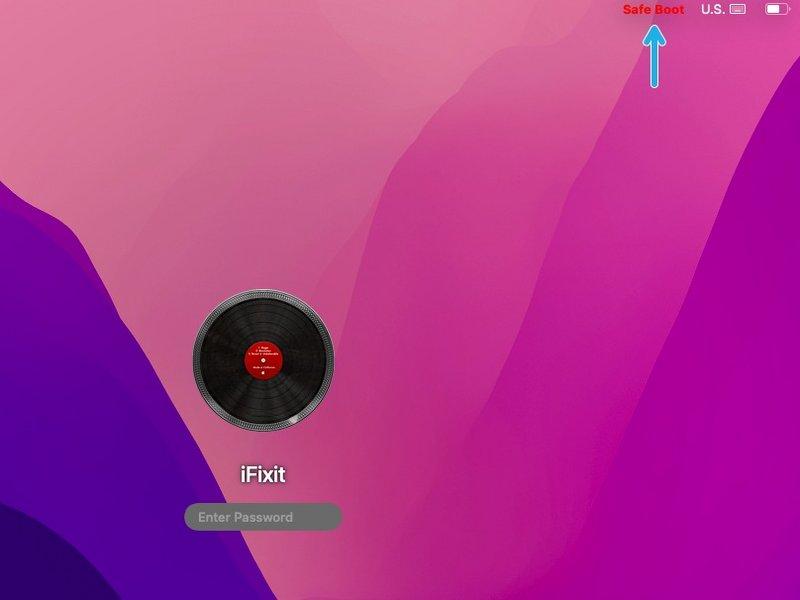
Método 2: para Apple Silicon Macs:
El procedimiento para poner las Mac Apple Silicon en modo seguro es bastante similar al de las Mac basadas en Intel. Sin embargo, hay un problema. Aquí es cómo:
Paso 1: Apagar
Al igual que hicimos con las Mac basadas en Intel, debes apagar tu Apple Silicon Mac o simplemente mantener presionado el "botón de encendido" hasta que veas el texto "Cargando opciones de inicio" en la pantalla.
![]()
Paso 2: elija el disco de inicio
En la ventana de inicio, verá una lista de discos de inicio activos conectados a su Max. Seleccione el disco desde el que desea iniciar.
![]()
Paso 3: ingrese al modo seguro
Mantenga presionada la "tecla Mayús" y el botón "Continuar" debajo del disco de inicio debería cambiar a "Continuar en modo seguro". Haga clic en él para ingresar al arranque seguro.
Una vez que complete eso, habrá ingresado exitosamente al Modo seguro en su Mac y se iniciará con procesos y restricciones mínimas.
Opción 2: desactivar el modo seguro
Si ha iniciado su Mac en modo seguro para resolver problemas de macOS y no está seguro de cómo salir, afortunadamente, el proceso no es tan complicado como podría parecer.
Paso 1: Haga clic en el "Menú Apple" y seleccione "Apagar".
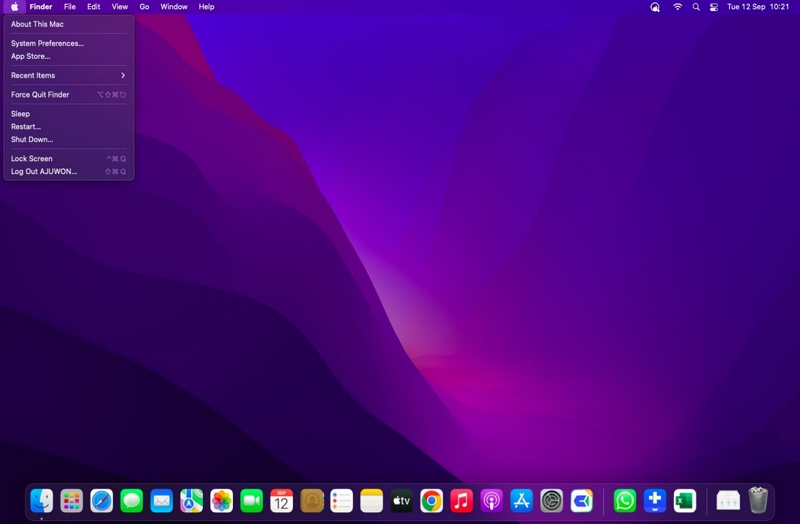
Paso 2: Después de eso, presione el "botón de encendido" para encender su sistema. El arranque seguro ahora debería estar desactivado en su Mac.
Parte 4: Cómo confirmar si el modo seguro está activado
Hay varias formas de confirmar si tu Mac está en modo seguro:
- La barra de menú dice "Arranque seguro": Busque las palabras "Arranque seguro" en rojo en la barra de menú. Esto indica que su Mac se encuentra actualmente en modo seguro.
- Rendimiento más lento: El modo seguro normalmente da como resultado un rendimiento general más lento. Esto se debe a que ciertas funciones, como los gráficos acelerados, están deshabilitadas en el modo seguro.
- La información del sistema dice "Modo de arranque": Abra la ventana Información del sistema y navegue hasta la sección "Modo de inicio". Si muestra "Seguro", su Mac se está ejecutando en Modo seguro. De lo contrario, mostrará "Normal".
Bonificación: ¿Qué pasa si el modo seguro no soluciona el problema de Mac?
Si ha seguido los pasos para ingresar al Modo seguro, pero el problema persiste, es posible que necesite un software avanzado como Limpiador Macube para optimizar y reparar tu Mac.
Macube Cleaner es un potente software diseñado para mejorar el rendimiento y la estabilidad de su Mac. Con su conjunto completo de funciones, puede ayudarle a optimizar su sistema, limpiar archivos basura y proteger su privacidad.
Descargar gratis Descargar gratis
Características principales:
- Macube Cleaner ayuda a proteger su privacidad eliminando de forma segura datos confidenciales, incluidas cookies, historial de autocompletar, descargas y más.
- Cuenta con el mejor algoritmo inteligente para limpiar basura como cachés de aplicaciones, datos de iMessage, archivos adjuntos de correo electrónico, iTunes, fotos, vídeos, etc.
- Elimine archivos duplicados del almacenamiento de Mac de forma segura.
- Buscador avanzado de archivos grandes y antiguos para detectar y borrar archivos enormes y antiguos que ocupan el almacenamiento de Mac y comprometen el rendimiento.
- Kit de herramientas integrado que contiene herramientas más útiles, como buscador de imágenes similares, administrador de extensiones y trituradora de archivos.
Si desea optimizar el rendimiento de su Mac con Macube Cleaner, siga los pasos que se describen a continuación:
Paso 1: Inicie Macube Cleaner, desplácese hasta el panel izquierdo y haga clic en la función "Smart Scan". Luego, haga clic en el botón "Smart Scan" para iniciar un escaneo profundo.
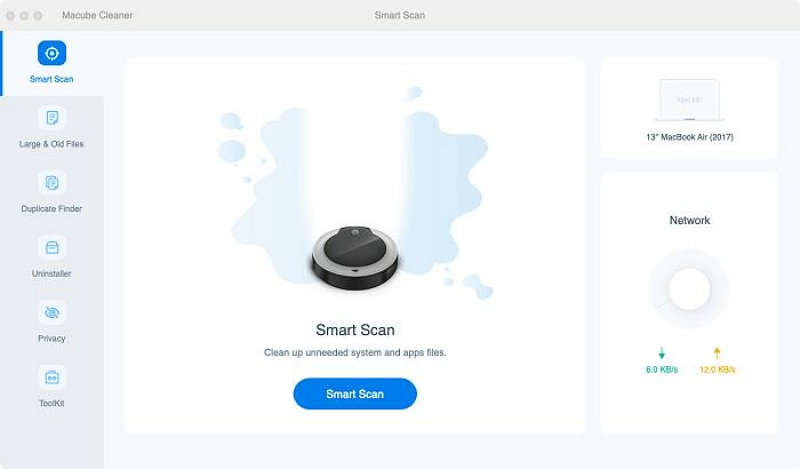
Paso 2. La aplicación Macube Cleaner escaneará profundamente su Mac en busca de archivos basura, incluido el historial de mensajes, archivos adjuntos de correo electrónico, archivos de caché, iTunes, etc., en su Mac. Luego, muéstralos en varias categorías.
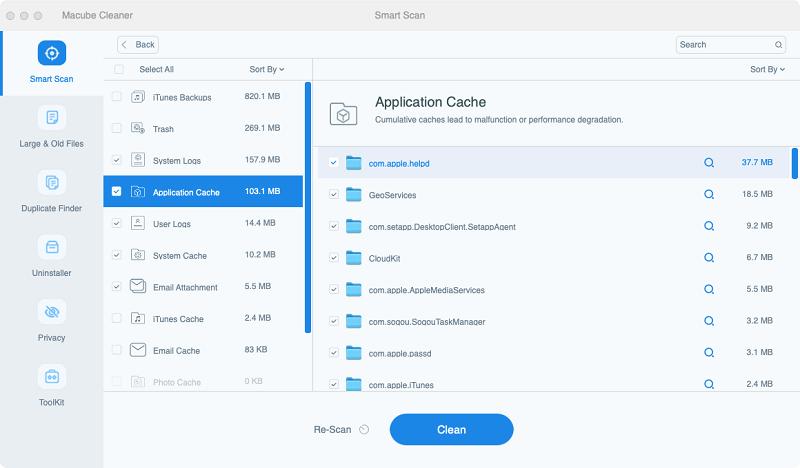
Paso 3. Obtenga una vista previa de los archivos haciendo clic en la "Lupa" junto a ellos. Luego, seleccione el archivo que desea eliminar y haga clic en "Limpiar" para eliminarlo por completo de su Mac. Esto suele tardar unos minutos en completarse.
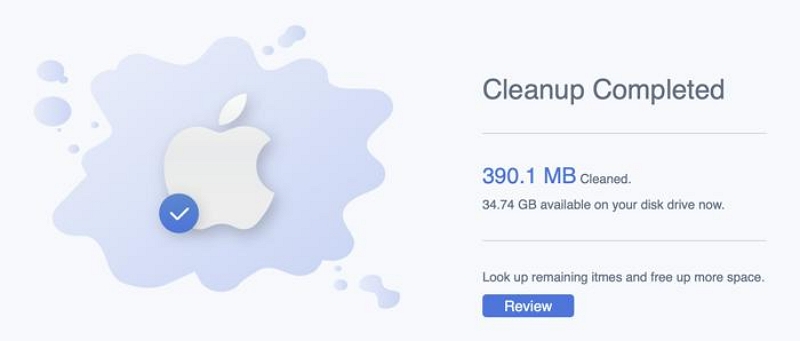
Preguntas más frecuentes:
¿Qué puedo hacer si el modo seguro de Mac no funciona?
Si el modo seguro de su Mac no funciona, existen diferentes soluciones que puede utilizar para resolver el problema. Hemos discutido tres de ellos a continuación:
Opción 1: Mantenga presionada la tecla Opción mientras su sistema arranca:
Esto puede ayudarle a acceder a diferentes opciones de inicio y potencialmente resolver problemas con el Modo seguro. Aquí es cómo:
Paso 1: Apaga tu Mac.
Paso 2: Mantenga presionada la tecla "Opción" y presione el botón "Encendido".
Paso 3: Debería aparecer en tu pantalla una lista de diferentes unidades de tu Mac. Seleccione la "Unidad de inicio" de su Mac y haga clic en la tecla "Entrar" para finalizar. Después de eso, intente iniciar su sistema en modo seguro.
Opción 2: Verifique su configuración de seguridad:
Otra cosa que puede hacer para resolver el problema de que el modo seguro de Mac no funciona es asegurarse de que la configuración de seguridad de su Mac no impida el proceso de inicio en Modo seguro. Quizás haya habilitado accidentalmente la contraseña de firmware o FineVault. Intenta apagarlo.
Paso 1: Presione simultáneamente Comando + R para reiniciar su sistema.
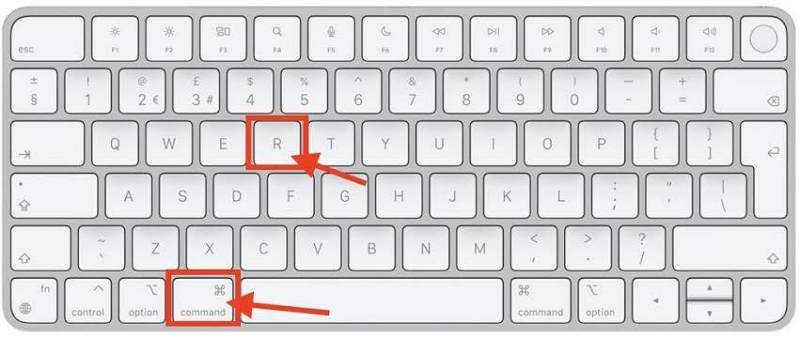
Paso 2: Escriba la "Contraseña de firmware" cuando se le solicite.
Paso 3: Elija un idioma preferido y haga clic en la opción "Utilidad". Luego, vaya a "Utilidad de seguridad de inicio".
Paso 4: Ahora, haga clic en "Desactivar la contraseña del firmware" e ingrese la contraseña del firmware nuevamente.
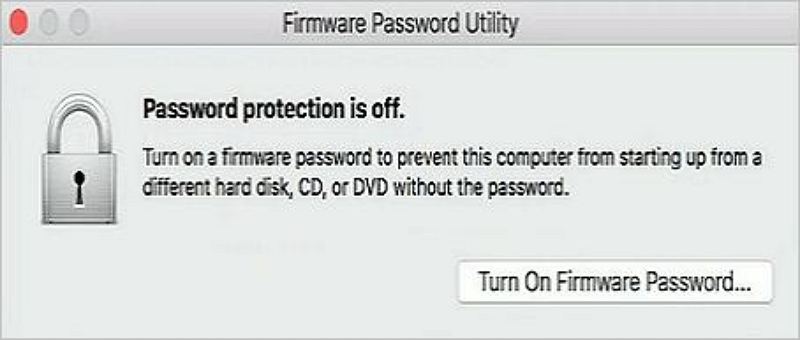
- También necesitas desactivar FineVault. Puedes lograrlo haciendo lo siguiente:
- Vaya a "Preferencias del sistema" > "Seguridad y privacidad" > FineVault. Luego, haga clic en el "ícono de bloqueo" en la esquina inferior izquierda y escriba sus credenciales de autenticación para desbloquear las preferencias del sistema.
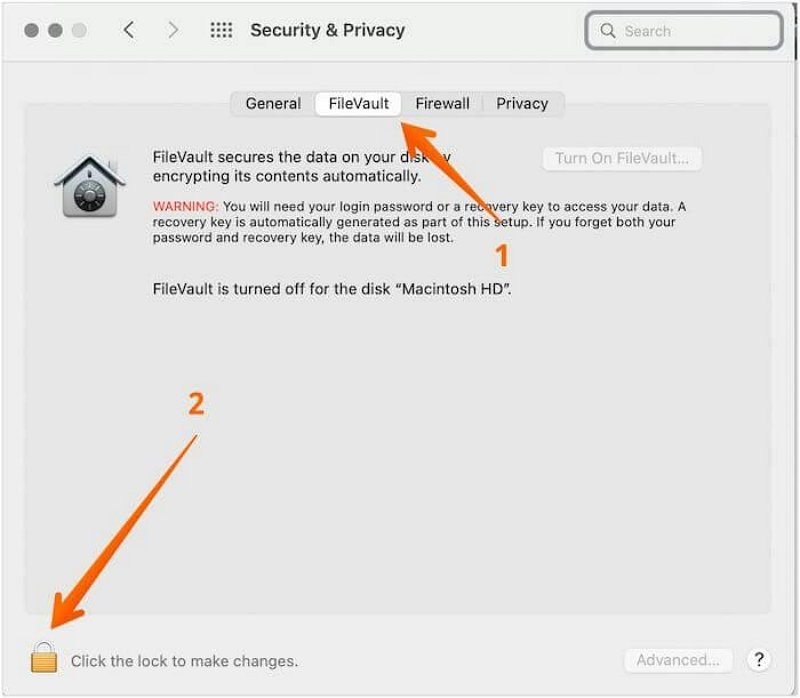
- Después de eso, haga clic en "Desactivar FineVault" y presione el "Ícono de bloqueo" nuevamente para guardar los cambios.
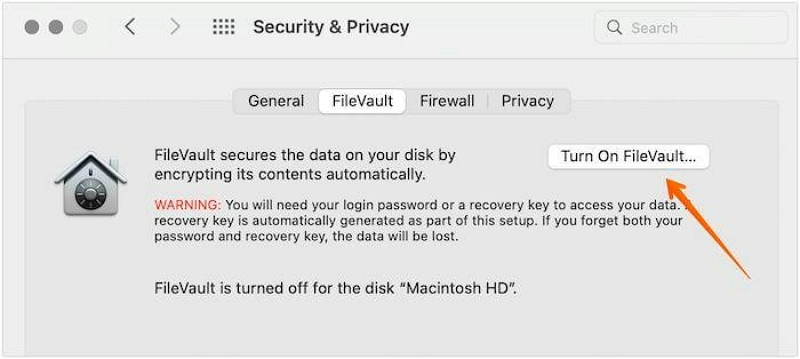
Una vez que complete lo anterior, intente reiniciar su Mac en modo seguro.
Opción 3: restablecer el SMC
Si los métodos anteriores no funcionan, restablecer el Controlador de gestión del sistema (SMC) puede ayudar a resolver los problemas. Sin embargo, esto sólo funciona para Mac que tienen el chip Apple T2, M2 o M1. Aquí es cómo:
Paso 1: Apaga tu Mac.
Paso 2: Presione simultáneamente la “tecla Opción” + “tecla Control” + “tecla Mayús” en su teclado y manténgalas presionadas durante unos 10 segundos.
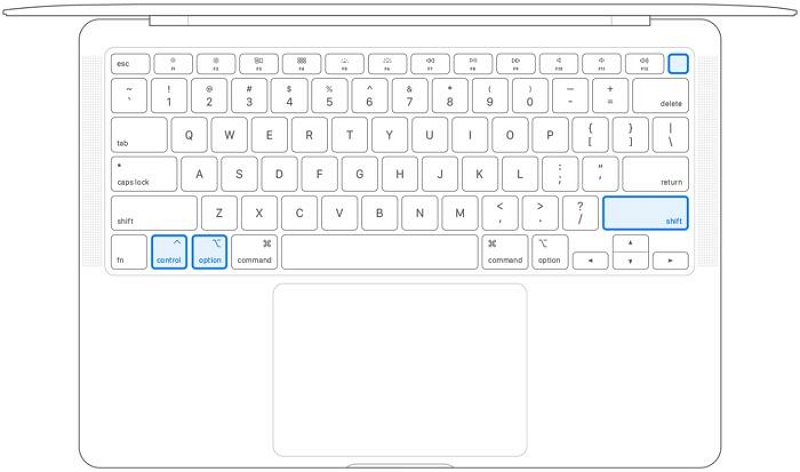
Paso 3: Luego, presione el botón de encendido y manténgalo presionado hasta que su sistema se apague. Luego, reinicia tu Mac en modo seguro.
Para Concluir
El modo seguro de Mac es una herramienta invaluable para solucionar problemas y resolver problemas de inicio en su Mac. Si sigue los pasos descritos en esta guía, podrá ingresar fácilmente al modo seguro, diagnosticar problemas relacionados con el software y optimizar el rendimiento de su Mac.
Sin embargo, si el Modo seguro no soluciona su problema, considere usar software avanzado como Macube Cleaner para limpiar su Mac y optimizar su rendimiento. Cuenta con las mejores herramientas para ayudarle a operar sin problemas.
