“Estaba tratando de abrir una aplicación en mi MacBook Pro con sistema operativo macOS Mojave, pero la aplicación se detiene y se cierra de forma inesperada. ¿Cómo es esto posible? Soy nuevo con las Mac. ¿Cómo puedo reparar esto?”
Mac es una computadora personal realmente poderosa, pero al mismo tiempo no es tan amigable para los usuarios novatos. A veces, las aplicaciones de Mac se detienen de repente. Será aún más molesto el caso de que no se puede cerrar las aplicaciones de manera directa.
Si eso se te ocurre con frecuencia, no te pierdas las 6 soluciones que vamos a presentas en este artículo. Sigue leyendo y pruébalas para cerrar las aplicaciones en Mac.
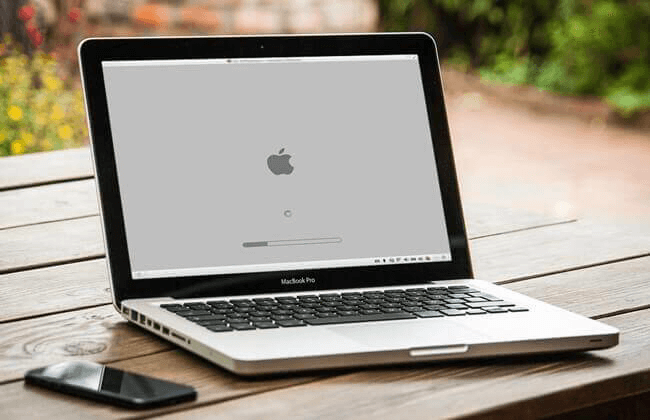
Contenido
- Solución 1. Forzar el cierre de la aplicación
- Solución 2. Reiniciar el Mac y reabrir la aplicación
- Solución 3. Desinstalar y reinstalar la aplicación
- Solución 4. Actualizar la aplicación en Mac
- Solución 5. Desconectar los dispositivos periféricos
- Solución 6. Usar Diagnostico y uso de Apple
- Solución 7. Reiniciar tu Mac en Modo Seguro
- FAQ al cerrar las aplicaciones en Mac
¿Cómo cerrar una aplicación congelada en Mac?
¿Qué hacer cuando las aplicaciones siguen fallando en el Mac? Ya que este es un problema común con el que un sinnúmero de usuarios de Mac se han encontrado, Apple ha lanzado una serie de sugerencias recomendando a los usuarios tenerlas en cuenta. Aquí he recolectado todas ellas y procederé a mostrártelas.
Solución 1. Forzar el cierre de la aplicación
Cuando la aplicación se congele o no responda, podrías intentar forzar el cierre.
Manera 1. Pulsa el atajo de teclado: "Opción + Comando + Esc"
Manera 2. Ve a "Menú Apple" > "Forzar Salida."
Sin embargo, esto causará la pérdida de datos y los cambios no se guardarán en la aplicación. Luego, reinicia la aplicación y revisa si esta vez funciona con normalidad.
Solución 2. Reiniciar el Mac y reabrir la aplicación
Otro truco fácil de realizar es el de simplemente reiniciar la computadora Mac, ve a "Menú Apple" > "Reiniciar". Luego, ejecuta la aplicación nuevamente.
Solución 3. Desinstalar y reinstalar la aplicación
Es probable que la aplicación tenga error al ejecutarse, puedes desinstalarla completamente para restablecer las configuraciones. Aquí te recomendamos usar una herramienta útil para desinstalar los softwares completamente en Mac con 1 clic.
Macube Cleaner es un administrador para Mac confiable. Provee atajos para que los usuarios puedan borrar archivos basura, reducir el desorden, archivos pesados y viejos así como también eliminar archivos duplicados con facilidad. Además, este software puede desinstalar programas no deseados de forma segura y confiable.
Paso 1. Descarga e instala Macube en tu Mac e ejecútalo.
Paso 2. Selecciona la pestaña "Desinstalador" en el panel izquierdo y empieza a escanear presionando "Analizar".
Paso 3. Cuando las aplicaciones sean mostradas en la pantalla, podrás marcar la aplicación congelada y clica en "Limpiar" para desinstalarla.
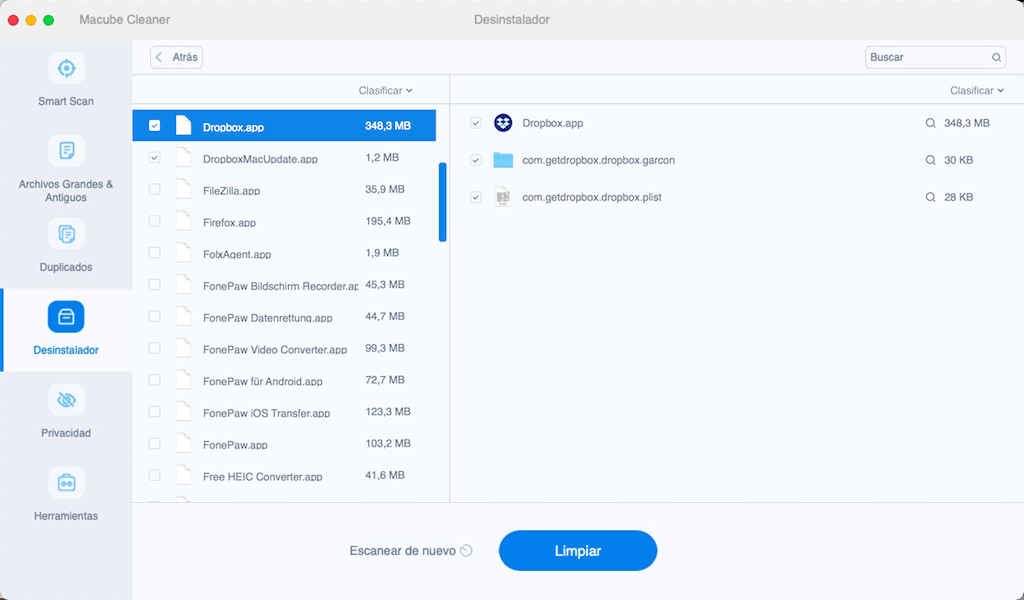
Solución 4. Actualizar la aplicación en Mac
Deberías asegurarte de que ambos, tanto el Mac como la aplicación estén al día con sus últimas versiones, ya que el fallo que causa que la aplicación se cierre constantemente, podría ser reparado en la última actualización del software.
Para actualizar macOS, ve a "Menú de Apple" > "Preferencias del Sistema" > "Actualización de software".
Para actualizar la aplicación, presiona "Busca actualizaciones" o Revisar la versión en la Tienda de Apple.
Solución 5. Desconectar los dispositivos periféricos
Otra posible causa podría ser la conexión con dispositivos periféricos, los cual podrían tener impactos negativos en el rendimiento de la aplicación.
Por esto, por favor desconecta cualquier dispositivo periférico que esté asociado con el Mac, por ejemplo, Micrófono, Escáner o Cámara digital.
Solución 6. Usar Diagnostico y uso de Apple
Si tienes un Mac con OS X 10.8.4 o las versiones superiores, podrás usar la herramienta incorporada Diagnóstico Apple o Apple Hardware Test para diagnosticar problemas con el hardware interno de tu computadora.
Ahora, debes averiguar el modelo de procesadores de tu Mac. Ve al Sito Web Oficial de Apple para saber más.
Para los ordenadores Mac con Apple Silicon:
Enciende el Mac y mantén pulsando el botón de encendido cuando se inicia el ordenador.
Suelta el botón cuando veas la ventana de opciones de inicio.
Pulsa la combinación de teclas Comando (⌘)-D en el teclado.
Para los ordenadores Mac con Procesador Intel:
Reinicia tu Mac. Luego, mantén presionada la tecla "D" mientras el Mac se reinicia.
Suelta al aparecer una barra de progreso.
Después, podrás ver los resultados de diagnóstico de tu Mac.
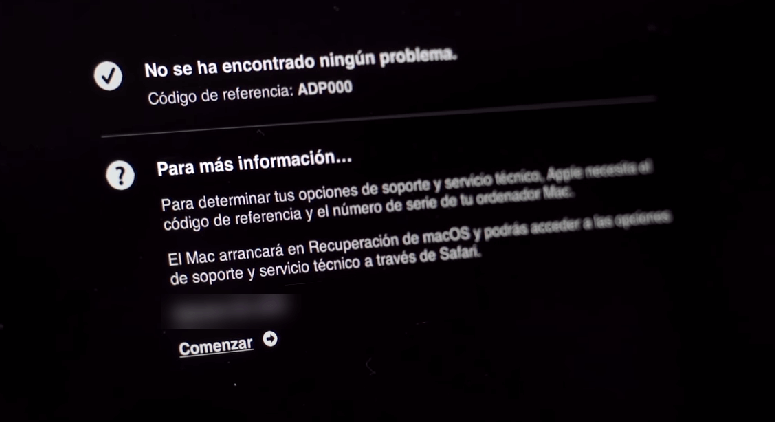
Solución 7. Reiniciar tu Mac en Modo Seguro
El Mac permite a los usuario reiniciar la computadora en Modo Seguro para así diagnosticar problemas en el Mac. Aquí está un tutorial paso a paso sobre como ingresar en el Modo Seguro.
Paso 1. Escoge “Menú Apple” y selecciona “Apagar equipo”.
Paso 2. Presiona el botón de encendido luego de que tu Mac se apague.
Paso 3. Presiona y mantén presionada la tecla “Shift” instantáneamente luego de que tu Mac inicie.
Paso 4. Suelta la tecla “Shift” cuando veas el logo gris de Apple y el indicador de progreso.
Ten en cuenta que puedes reiniciar el Mac para salir del Modo Seguro.
Ahora, debes abrir la aplicación que tenia problemas. Si sigue no funciona, la culpable es la aplicación. Me temo que tendrás que descargar y reinstalar el programa. Para desinstalar aplicaciones que se cierran solas, por favor vuelve a la solución 3
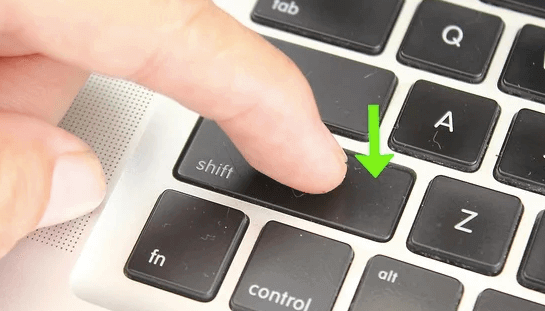
FAQ al cerrar las aplicaciones en Mac
1. ¿Por qué no se pueden abrir las aplicaciones o se detienen en Mac?
Normalmente, si la aplicación fue descargada desde el App Store de Apple, debería funcionar bien todo el tiempo. Según reportes, la mayoría de las aplicaciones que tienden a congelarse o detenerse de forma inesperada provienen de otras fuentes.
Existe una razón clara por la que esto está pasando. Dicho esto, la aplicación no es compatible con el sistema operativo del Mac. Podría ser que no hayas actualizado la aplicación a una versión reciente para que sea compatible con el sistema operativo del Mac, o los desarrolladores de aplicaciones aún no han actualizado la aplicación. Existen formas factibles de solucionar este problema, por favor continua leyendo.
Nota que si el problema ocurre luego de que actualices a la versión más reciente del sistema operativo del Mac, deberías revisar la documentación de la aplicación y ver si esta es compatible con el que tienes en ese momento.
2. ¿No puedes encontrar el archivo PKG o DMG?
Si has desinstalado la aplicación y ahora no encuentras el paquete de instalación por Internet, necesitas posiblemente un software para recuperar datos. FonePaw Recuperación de Datos se considera como uno de los mejores programas para recuperar los archivos perdidos de Mac.
Si has perdido archivos debido a que una aplicación se detuvo de forma repentina, este software también puede ayudarte. Soporta recuperar los archivos borrados como fotos, documentos, videos y mas desde el disco duro del Mac.

